Activer le mode d'affichage sur deux pages pour le PDF dans Google Chrome PDF Viewer
La visionneuse PDF native du navigateur Chrome est assez bonne pour ouvrir un fichier PDF avec un mode d'affichage d'une seule page, accéder aux signets PDF , zoomer et dézoomer PDF , prendre l' impression PDF , etc. Mais cette visionneuse PDF est également livrée avec une fonctionnalité à afficher deux pages d'un document PDF côte à côte dans Google Chrome . Par défaut, cette fonctionnalité reste masquée ou désactivée.
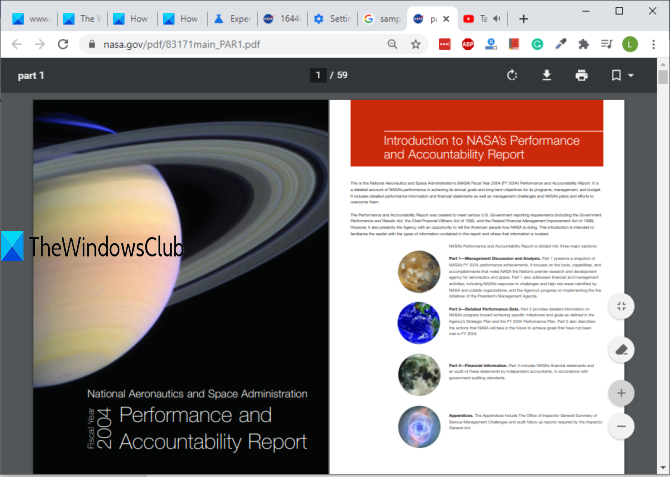
Cet article vous montre comment activer le mode d'affichage sur deux pages pour les fichiers PDF dans Google Chrome(enable two-page view mode for PDF files in Google Chrome) . Vous pouvez également désactiver cette fonctionnalité lorsqu'elle n'est pas nécessaire.
L'image ci-dessus montre que le mode d'affichage double page est activé pour un fichier PDF dans le navigateur Google Chrome(Google Chrome) .
Activer le mode d'affichage sur deux pages pour le PDF (View)dans(PDF) Chrome PDF Viewer(Chrome PDF Viewer)
Il s'agit d'une fonctionnalité expérimentale du navigateur Chrome , mais elle fonctionne très bien. Vous pouvez activer cette fonctionnalité en accédant à la page des drapeaux(Flags) de Google Chrome.
Pour cela, tapez chrome://flags dans l'omnibox du navigateur Google Chrome(Google Chrome) et appuyez sur Entrée(Enter) .
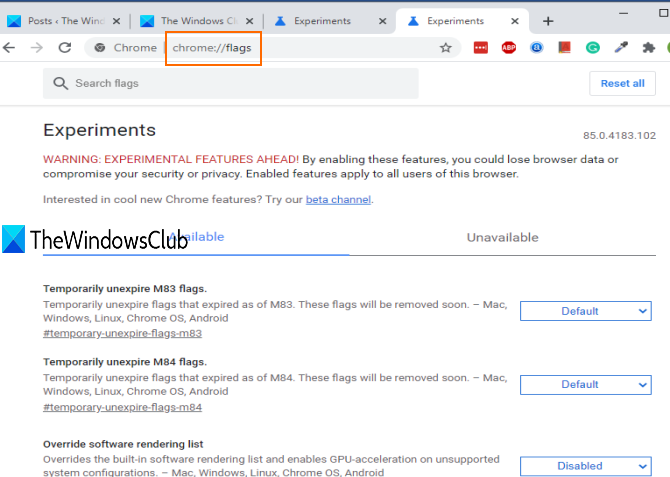
Vous verrez la liste de toutes les fonctionnalités expérimentales disponibles.
Utilisez le champ de recherche et tapez deux pages(two page) . Il affichera la fonction PDF Two-up View . Ensuite(Next) , utilisez le bouton déroulant pour cette fonctionnalité et sélectionnez Activé(Enabled) .
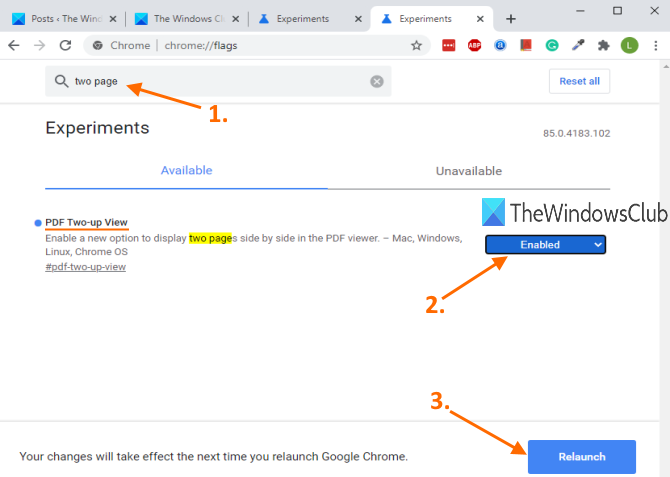
Après cela, relancez le navigateur.
Lire :(Read:) Comment activer le mode lecteur dans le navigateur Chrome(Enable Reader Mode in Chrome browser) .
Ouvrez maintenant un document PDF dans Google Chrome . Lorsque la visionneuse PDF est ouverte, vous verrez l'icône Activer la vue en deux(Enable two-up view) , juste en dessous de l' icône Ajuster(Fit) à la page. Utilisez cette icône et elle affichera immédiatement deux pages côte à côte.
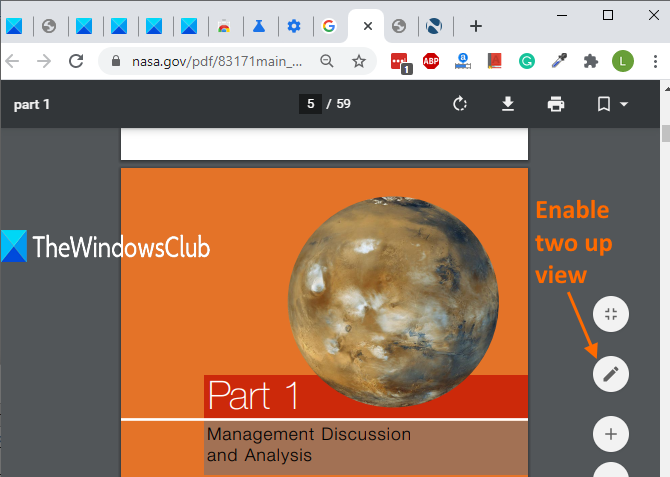
Vous pouvez utiliser la même icône pour désactiver le mode d'affichage sur deux pages.
Pour désactiver cette fonction de mode d'affichage sur deux pages, vous pouvez répéter les étapes ci-dessus et sélectionner Par défaut(Default) dans le bouton déroulant de l' option Affichage PDF sur deux pages sous la page (PDF Two-up View)Indicateurs(Flags) .
L' affichage de deux pages ensemble d'un document PDF dans Google Chrome peut être utile dans de nombreux cas.
Related posts
Comment désactiver Google Chrome PDF Viewer
Bring Retour View Image and Search par Image Boutons sur Google
Désactiver la visionneuse PDF intégrée par défaut dans Chrome, Firefox, Edge, Safari
Correction de l'extension d'affichage de la grille Google Meet
8 meilleurs modules complémentaires de Google Chrome PDF Editor
Comment installer Google Chrome en utilisant Windows PowerShell
Anna Assistant est un voice assistant parfait pour Google Chrome
Comment activer et utiliser Commander feature dans Google Chrome
Tab Manager Extensions pour augmenter la productivité dans Google Chrome
Google Maps ne fonctionne pas sur Chrome dans Windows 10
Download official Google Chrome thèmes pour votre navigateur
Google Chrome vs Firefox Quantum pour Windows 10
Web Cache Viewer pour Chrome, Firefox and Edge browsers
Google Chrome Ships Shopping Fonction de magasinage pour passer des commandes avec un seul robinet
Fix Google Chrome lagging et lent à ouvrir dans Windows 11/10
Comment activer le nouveau Material Design UI pour Google Chrome browser
Comment supprimer Global Media Control button de Google Chrome toolbar
Un message browser error a eu lieu - Google Docs sur Chrome
10 meilleurs thèmes pour Google Chrome Browser
Google Chrome attend le cache - que dois-je faire !?
