Comment créer une ligne de grille et une ligne de règle dans OneNote
Croyez-le ou non, mais Microsoft OneNote est un outil de prise de notes incroyable. La possibilité d'enregistrer automatiquement des notes dans le cloud est probablement notre fonctionnalité préférée, et il en va de même pour ses prouesses d'édition.
Ajouter une ligne de grille et de règle à OneNote
La modification d'une page OneNote se fait sans effort, surtout si vous avez une grande expérience de l'utilisation de Microsoft Word . C'est parce que la conception de OneNote n'est pas très différente de Word , et c'est une bonne chose.
Maintenant, nous allons parler de l'ajout d'une ligne de grille(Grid Line) et d'une ligne de règle(Rule Line) dans Microsoft OneNote pour ceux qui veulent apprendre. Non seulement cela, mais nous verrons également comment changer la couleur de fond d'une page.
Gardez(Bear) à l'esprit que OneNote pour Windows est légèrement différent des autres versions ; par conséquent, les choses peuvent fonctionner un peu différemment si vous n'utilisez pas de PC. Dans(PC.In) cet article, nous aborderons les points suivants :
- Comment ajouter des lignes de règle à OneNote
- Comment ajouter une ligne de meulage
- Changer la couleur de votre arrière-plan dans OneNote
Parlons-en plus en détail.
1] Comment ajouter des lignes de règle à OneNote

La première chose que vous voudrez faire ici est de lancer le programme OneNote , et à partir de là, assurez-vous de sélectionner l' onglet Affichage en haut.(View)
Une fois que vous avez fait cela, le spectacle du ruban(Ribbon) apparaît avec un tas d'options à choisir.
Cliquez simplement sur les lignes de règles(Rule Lines) pour afficher les différentes formes de lignes de règles(Rules Lines) que vous pouvez ajouter à votre page. Après avoir choisi le parfait, sélectionnez-le, et tout de suite, il apparaîtra sur la page.
2] Comment ajouter une ligne de mouture
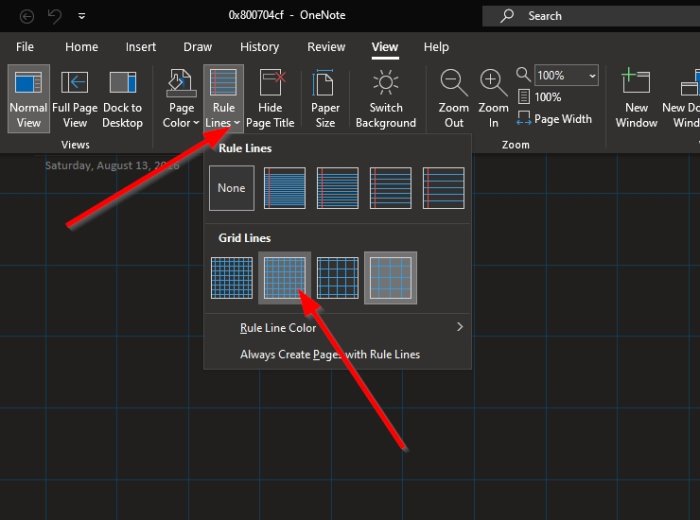
En termes d'ajout d'un Grid Line , la tâche est plus ou moins la même.
Cliquez sur View > Rules Lines , puis choisissez parmi les moutures disponibles situées sous Grid Line , et c'est tout.
3] Changez(Change) la couleur de votre arrière-plan dans OneNote

Si le besoin s'en fait sentir, vous pouvez facilement changer la couleur de votre page.
Pour ce faire, sélectionnez à nouveau l'onglet Affichage , puis assurez-vous de cliquer sur (View)Page Setup > Page Color de la page . Vous devriez maintenant voir un certain nombre de couleurs parmi lesquelles choisir.
Sélectionnez celui qui correspond le mieux à votre style et la bonne façon dont votre page OneNote devrait être très différente de celle d'avant.
LIRE(READ) : Comment ajouter la date et l'heure dans OneNote.(How to add Date and Time in OneNote.)
Related posts
Comment changer le Page Background and Rule Lines color dans OneNote
Comment ajouter des couleurs aux sections de OneNote
Comment activer Dark Mode dans OneNote or Outlook
Comment synchroniser Samsung Notes avec Microsoft OneNote?
Comment utiliser OneNote efficacement dans Windows 10
Comment définir ou changer Page size and margins à OneNote
Comment cacher le Borders de Tables dans OneNote
Comment incorporer Pinterest Pins dans Word or OneNote
Troubleshoot OneNote Problèmes, erreurs et problèmes dans Windows 11/10
Use OneNote Web Clipper Chrome extension pour prendre des notes en naviguant
Comment changer View dans OneNote sur Windows 10
Fix Invalid Notebook Name error à OneNote
Comment protéger le mot de passe OneNote notebook
Comment insérer un Word Document dans OneNote notes
Comment importer un PowerPoint file sur ONENOTE
OneNote Error 0xE0000007, nous avons rencontré un problème de synchronisation de votre ordinateur portable
Comment utiliser Tags dans OneNote pour hiérarchiser et classer les notes
Comment insérer Excel spreadsheet dans OneNote
Comment utiliser Page Template dans OneNote
Pourquoi ai-je deux applications OneNote sur ma tablette ou mon PC Windows 10 ?
