Comment configurer et utiliser la réponse automatique sur Slack pour envoyer une réponse automatique
Lorsque vous avez une petite ou une grande équipe et que vous souhaitez rassembler tout le monde sous un même toit afin de pouvoir communiquer avec tout le monde, Slack semble être l'option parfaite pour vous. Slack est populaire pour de nombreuses raisons et en voici une. Vous pouvez configurer et utiliser la réponse automatique sur Slack(set up and use auto-reply on Slack) . Il est également disponible dans la version gratuite de Slack . Vous pouvez donc(Hence) créer n'importe quel groupe et configurer une réponse automatique sur Slack à l'aide de ce tutoriel.
Configurer et utiliser la réponse automatique sur Slack
Pour commencer, ouvrez le groupe sur Slack . Cliquez ensuite(Next) sur le nom du groupe et sélectionnez Personnaliser Slack(Customize Slack) .
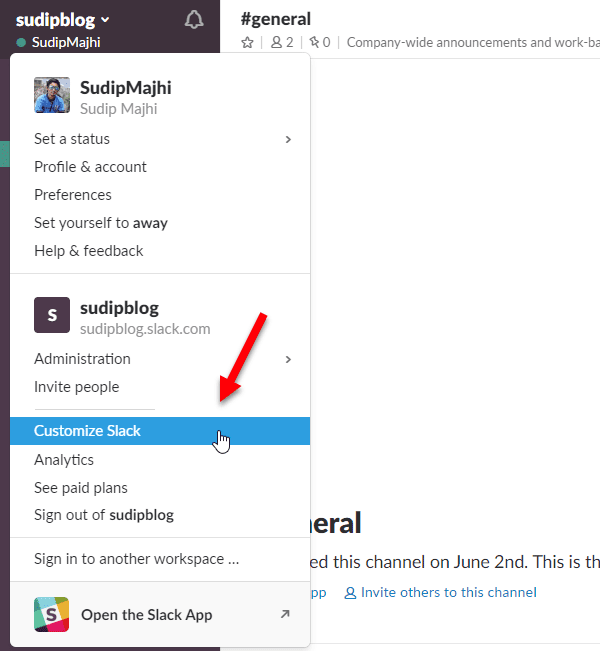
Cela ouvrira la page Personnaliser votre espace(Customize Your Workspace ) de travail . Par défaut, il ouvrira l' onglet Emoji . Vous devez passer à l'onglet Slackbot .
Ici, vous pouvez configurer une réponse automatique basée sur des mots clés. Par exemple, vous pouvez envoyer un texte particulier, lorsque quelqu'un dit "Salut" ou "Bonjour". Juste comme ça, vous pouvez utiliser autant de mots-clés que vous le souhaitez. Il n'y a pas de limite supérieure pour définir une réponse automatique basée sur des mots clés sur Slack .
Pour le configurer, saisissez le texte que vous vous attendez à obtenir dans l' onglet Quand quelqu'un dit . (When someone says )Ensuite, entrez la réponse souhaitée dans l' onglet Slackbot répond(Slackbot responds) .

C'est tout! J'espère que cette astuce simple vous sera utile.
- Avantage :(Advantage: ) L'avantage d'utiliser cette fonctionnalité est que vous pouvez envoyer une réponse automatique chaque fois que quelqu'un prononce ce mot particulier.
- Inconvénient :(Disadvantage: ) L'inconvénient est que vous devez définir des mots-clés. Il n'y a pas d'autre filtre. Cela(Being) dit, si quelqu'un dit quelque chose d'autre qui n'est pas défini dans la case "Quand quelqu'un dit", Slackbot n'enverra rien.
Empêcher les(Restrict) autres de modifier la réponse automatique dans Slack
Par défaut, Slack permet à chaque membre du groupe de modifier la réponse automatique existante. Cependant, si vous souhaitez bloquer cela pour les autres, voici ce que vous devez faire.
Ouvrez la page Paramètres(Settings) et autorisations de Slack dans votre navigateur. Par défaut, il ouvrira l' onglet Paramètres(Settings ) et vous devrez passer à l' onglet Autorisations . (Permissions )Par conséquent, faites défiler vers le bas et découvrez Réponses Slackbot(Slackbot Responses) . Développez-le et choisissez Propriétaire de l'espace de travail et administrateurs uniquement(Workspace Owner and Admins Only) dans le menu déroulant.

Après cela, les autres personnes, à l'exception des administrateurs, ne peuvent modifier aucune réponse prédéfinie.
J'espère que cela fonctionne pour toi.(Hope this works for you.)
Related posts
Comment configurer et personnaliser Slack Notifications
Slack Tips and Tricks pour la gestion des petites chats d'équipe
Comment activer Dark Mode sur Slack app sur Windows 10
Comment connecter Google Calendar à Slack, Zoom and Microsoft Teams
Comment supprimer Slack account, espace de travail, canal et message
Application de bureau Slack : quels sont les avantages de son utilisation ?
Comment envoyer des GIF dans Slack
Les 7 meilleurs bots Slack pour votre chaîne Slack
12 meilleures alternatives Slack pour la communication d'équipe
Microsoft Teams est désormais gratuit, pour mieux concurrencer Slack. Est-ce mieux que Slack gratuit ?
Qu'est-ce qu'un Huddle sur Slack et comment l'utiliser
Comment Slack Calendar Integration Works
15 Quick Slack Tips and Tricks pour Beginners
Comment mettre en place et Use Slack Screen
Slack vs Discord: Quel est le Better?
Comment synchroniser Slack avec Google Agenda
Slack apps: distance Teams, Productivity, Developers, Project Management
12 meilleurs conseils Slack pour être plus productif en 2021
Comment ajouter et utiliser des emojis personnalisés Slack
Les 6 meilleurs trucs et astuces Slack
