L'ordinateur Windows 11/10 ne démarre pas dans le BIOS
Le processus de démarrage dans le BIOS sous Windows 11/10 est assez simple et varie selon le fabricant du PC. Les utilisateurs de PC, pour une raison ou une autre, peuvent vouloir démarrer dans le BIOS(boot into BIOS) - mais dans certains cas, ils peuvent ne pas réussir à démarrer dans le BIOS .
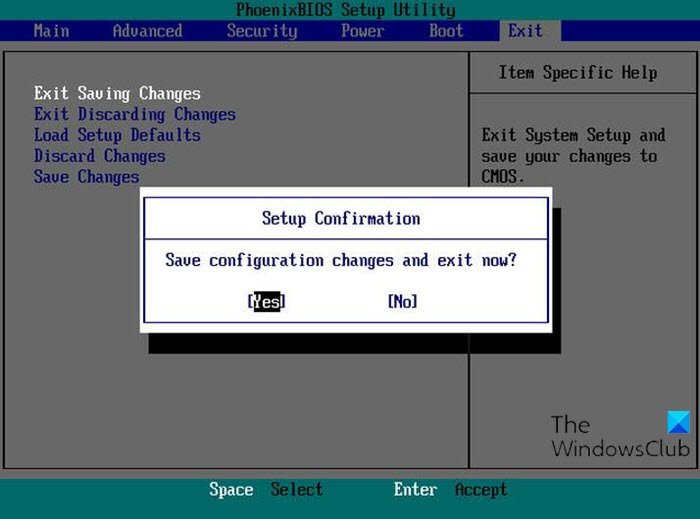
L'une des principales raisons de l'inaccessibilité du BIOS dans Windows peut être due au processus de démarrage rapide.
Le BIOS(BIOS) inclut le POST ( Power-On Self-Test ) qui permet de vérifier si l'ordinateur répond aux exigences pour démarrer correctement. Votre ordinateur doit réussir le test POST et si ce n'est pas le cas, vous entendrez peut-être un bip sonore(hear the beep sound) , ce qui indique un dysfonctionnement du matériel.
Lire : (Read:) Comment Windows démarre-t-il ? Description du processus de démarrage de Windows .
L'ordinateur Windows 11/10 ne démarre pas dans le BIOS
Si vous êtes confronté à ce problème, vous pouvez essayer nos solutions recommandées ci-dessous sans ordre particulier et voir si cela aide à résoudre le problème.
- Désactiver le démarrage rapide
- Utiliser les paramètres du micrologiciel UEFI
- Effacer le CMOS
Jetons un coup d'œil à la description du processus impliqué concernant chacune des solutions répertoriées.
1] Désactiver le démarrage rapide
Comme déjà indiqué, Windows 10 est livré avec une plus grande vitesse de démarrage, et donc appuyer sur une touche au démarrage peut manquer la cible, entraînant un échec du démarrage sur le BIOS . Dans ce cas, vous pouvez désactiver la(disable the Fast Startup) fonction de démarrage rapide, puis essayer de démarrer dans le BIOS en tant que gain et voir si le processus se termine avec succès.
2] Utiliser les paramètres du micrologiciel UEFI
Si vous ne pouvez pas démarrer dans le BIOS mais que vous pouvez démarrer l'ordinateur sur le bureau, vous pouvez procéder comme suit pour démarrer dans le BIOS :
- Cliquez sur Start > Settings > Update & Security .
- Sous la fenêtre de récupération(Recovery) , cliquez sur Redémarrer maintenant(Restart now) .
- Cliquez sur Troubleshoot > Advanced options > UEFI Firmware Settings .
- Cliquez sur Redémarrer(Restart) et votre PC démarrera dans le BIOS.
3] Effacer le CMOS
Si vous ne pouvez pas accéder à la configuration du BIOS lors du démarrage, suivez les étapes ci-dessous pour effacer le CMOS . Vous pouvez avoir besoin des services d'un technicien en matériel.
- Éteignez tous les périphériques connectés à l'ordinateur.
- Débranchez le cordon d'alimentation de la source d'alimentation CA.
- Retirez le capot de l'ordinateur.
- Trouvez la batterie sur le plateau. La batterie peut être dans un support de batterie horizontal ou vertical ou connectée à un en-tête embarqué avec un fil.
Si la batterie est dans un support, notez l'orientation du + et du – sur la batterie. À l'aide d'un tournevis à lame plate de taille moyenne, retirez délicatement la batterie de son connecteur.
Si la batterie est connectée à un connecteur intégré avec un fil, déconnectez le fil du connecteur intégré.
- Attendez une(Wait one) heure, puis rebranchez la batterie.
- Remettez le capot de l'ordinateur en place.
- Rebranchez l'ordinateur et tous les appareils.
Vous pouvez maintenant essayer de démarrer dans le BIOS - cela devrait se terminer avec succès.
Si vous démarrez enfin dans le BIOS , vous pouvez réinitialiser le paramètre du BIOS à ses valeurs par défaut , en supposant que vous avez apporté quelques modifications (cela pourrait être une autre raison pour laquelle vous ne pouvez pas démarrer dans le BIOS par la suite ) avant le problème du PC incapable de démarrer au BIOS(PC unable to boot to BIOS) .
Message qui peut vous aider si votre ordinateur ne démarre pas :(Post that may help you if your computer does not boot:)
- Le PC Windows ne démarre pas ou ne démarre pas
- Problèmes de démarrage et de démarrage de Windows - Dépannage avancé
- Windows ne démarre pas après la compression du lecteur système
- L'ordinateur démarre sur un écran noir ou vide avec un curseur clignotant(Computer boots to black or blank screen with a blinking cursor)
- L'ordinateur Windows ne démarre pas après la restauration du système(Windows computer won’t boot after System Restore) .
J'espère que cela t'aides!
Related posts
Comment démarrer Windows dans UEFI or BIOS firmware
SSD est dans BIOS, mais Windows 10 ne le démarre pas de celui-ci
Windows computer bottes au BIOS à chaque fois que je l'allume
Accéder au BIOS et modifier l'ordre de démarrage pour n'importe quelle version de Windows
Comment modifier l'ordre de démarrage dans le BIOS sur votre PC Windows
Quel est le dernier BIOS Time dans Windows 10 Task Manager?
Comment définir et utiliser BIOS or UEFI password sur l'ordinateur Windows 10
liste de codes Computer Beep et leur signification
Comment supprimer ou réinitialiser le BIOS Password (2021)
Comment changer Legacy en UEFI sans réinstaller Windows 11/10
Qu'est-ce que UEFI ou unified extensible Firmware Interface?
Comment installer Windows 11 sur le BIOS hérité
6 Ways à Access BIOS dans Windows 10 (Dell/Asus/ HP)
Votre ordinateur's system firmware n'inclut pas assez d'informations
Désinstallez Quality or Feature Update lorsque Windows 10 ne démarre pas
Châssis intrus ... FATAL Error ... System
Comment mettre à jour le BIOS de votre carte mère
BitLocker Setup n'a pas réussi à exporter le magasin BCD (Boot Configuration Data)
List computer BIOS Paramètres à l'aide du GetBIOS PowerShell module
Comment vérifier le BIOS version à partir de Windows (8 façons)
