0x800707E7 - 0x3000D, l'installation a échoué dans la phase FIRST_BOOT
Si, lorsque vous essayez de mettre à niveau vers la dernière version de Windows à partir d'une version antérieure et que vous rencontrez l' erreur 0x800707E7 - 0x3000D(error 0x800707E7 – 0x3000D) , cet article est destiné à vous aider.
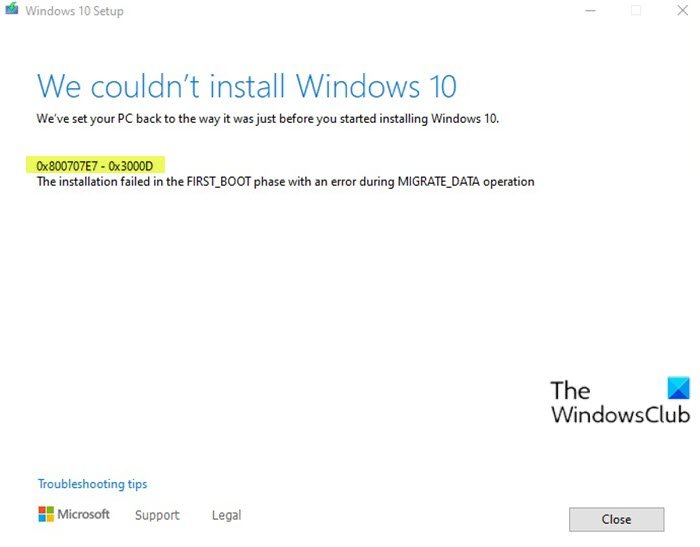
Lorsque vous rencontrez ce problème. vous recevrez le message d'erreur complet suivant-
Windows Setup
We couldn’t install Windows 11/10
We’ve set your PC back to the way it was just before you started installing Windows.0x800707E7 – 0x3000D
The installation failed in the FIRST_BOOT phase with an error during MIGRATE_DATA operation
Lorsque vous rencontrez cette erreur Windows Install-Upgrade(Windows Install-Upgrade error) , l'installation s'arrête à un certain pourcentage et échoue à plusieurs reprises chaque fois que vous essayez. Généralement, ce problème se produira à cause d'une carte graphique tierce. L'interférence du pilote d'affichage NVIDIA(NVIDIA) dans l'installation est le principal coupable. De plus, un espace disque insuffisant, des logiciels externes et d'autres raisons interfèrent également avec le processus d'installation de la mise à niveau.
Erreur d' installation(Upgrade Install) de mise à niveau Windows 11/10 0x800707E7 - 0x3000D
Si vous êtes confronté à ce problème, vous pouvez essayer nos suggestions ci-dessous et voir si cela aide à résoudre le problème :
- Vérifier(Verify) les exigences des spécifications du système
- Supprimer les profils d'utilisateurs malveillants
- Désinstallez tout logiciel tiers en conflit
- Téléchargez directement l'ISO de Windows
Jetons un coup d'œil à la description du processus impliqué concernant chacune des solutions répertoriées.
1 ] Vérifier(] Verify) les exigences des spécifications du système
Ce sont les exigences de base pour installer Windows 10 sur un PC. Si votre appareil ne répond pas à ces exigences, vous n'aurez peut-être pas la bonne expérience prévue avec Windows et vous voudrez peut-être envisager d'acheter un nouveau PC.
Processor: 1 gigahertz (GHz) (SoC) RAM: Hard drive size: Graphics card: DirectX Display: Internet Connection: Out of Box Experience or OOBE Microsoft account (MSA) Switching a device out of Windows 10 in S modeDe même, vérifiez la configuration matérielle requise pour Windows 11(Windows 11 hardware requirements) .
Si votre système répond à la configuration minimale requise mais que vous rencontrez toujours l'erreur, vous pouvez essayer la solution suivante.
2] Supprimer le profil d'utilisateur malveillant
GeForce pousse les mises à jour à intervalles réguliers pour sa carte graphique en ajoutant de nouvelles fonctionnalités et en corrigeant les bogues précédents. Comme indiqué précédemment, NVIDIA est la principale cause de ce problème, car un mauvais profil utilisateur est créé pour gérer les tâches liées à la mise à jour. Ce compte présent sur le système empêche l'installation de Windows 10 déclenchant ainsi l'erreur.
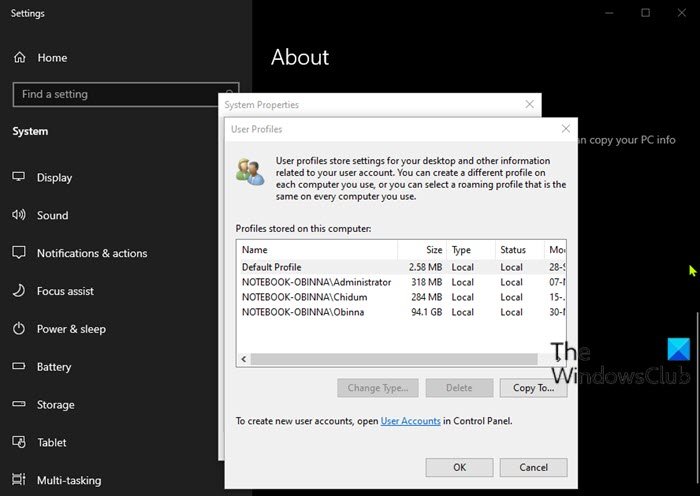
Cette solution nécessite que vous supprimiez le profil d'utilisateur non autorisé. Voici comment:
Cette procédure implique également une opération de registre, alors assurez-vous de prendre des mesures de précaution comme sauvegarder le registre(back up the registry) ou créer un point de restauration système . Une fois fait, procédez comme suit :
- Appuyez sur la Windows key + R pour appeler la boîte de dialogue Exécuter.
- Dans la boîte de dialogue Exécuter, tapez
control systemet appuyez sur Entrée pour ouvrir le Panneau de configuration système(open the System Control Panel) . - Choisissez Paramètres système avancés(Advanced system settings) .
- Cliquez sur le bouton Paramètres sous la section (Settings)Profil utilisateur(User profile) .
- Vérifiez les noms d'utilisateur dans les profils stockés sur cet ordinateur(Profiles stored on this computer) .
- Cliquez sur UpdatusUser (si présent) puis cliquez sur le bouton Supprimer(Delete) .
- Trouvez(Find) et supprimez tout autre nom d'utilisateur inhabituel ici.
- Ensuite, accédez à C:\Users\ dans l' Explorateur de fichiers(File Explorer) et supprimez les mêmes profils d'utilisateurs.
- Maintenant, appelez à nouveau la boîte de dialogue Exécuter(Run)
regeditet tapez et appuyez sur Entrée pour ouvrir l'Éditeur du Registre(open Registry Editor) . - Naviguez ou accédez au chemin de la clé de registre ci-dessous :
HKEY_LOCAL_MACHINE\SOFTWARE\Microsoft\Windows NT\CurrentVersion\ProfileList
- À l'emplacement, dans le volet de droite, cliquez avec le bouton droit sur Updateuser et sélectionnez Supprimer(Delete) .
- Redémarrer l'ordinateur.
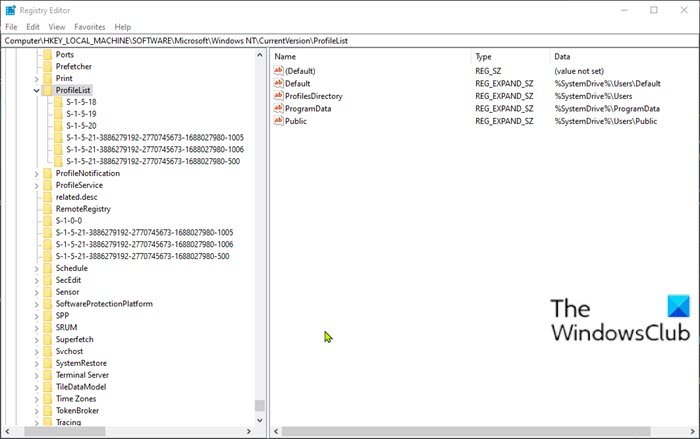
Ensuite, vous pouvez réessayer l'installation de la mise à niveau. Le processus devrait se terminer sans aucune erreur.
3] Désinstallez(Uninstall) tout logiciel tiers en conflit
Pour une raison quelconque, les logiciels tiers ayant un codage de bas niveau sont connus pour causer différents problèmes sur Windows 11/10 , y compris cette erreur d'installation de mise à niveau. De plus, le manque de compatibilité dans les applications conduit également à créer des conflits avec les fichiers et ressources intégrés. Le logiciel peut provoquer diverses erreurs lors de la mise à niveau, de la mise à jour, de l'installation et de l'exécution de certains programmes de Windows . Dans ce cas, vous pouvez désinstaller tout logiciel tiers(uninstall any third-party software) sur votre système, puis réessayer le processus d'installation de la mise à niveau.
4] Téléchargez directement l' ISO de (ISO)Windows 10
Étant donné que vous rencontrez cette erreur d'installation de mise à niveau de Windows 11/10 à l'aide de l' outil de création de support, également appelé (Media Creation)assistant de mise à jour Windows(Windows Update Assistant) , cette solution implique que vous téléchargiez directement le fichier image ISO de Windows à partir du site Web de Microsoft . Une fois que vous avez téléchargé l' ISO à un emplacement (de préférence le bureau) sur votre appareil, double-cliquez sur l'image ISO pour la monter en tant que lecteur virtuel,(double-click the ISO image to mount it as a virtual drive) puis double-cliquez sur le fichier setup.exe pour démarrer le processus de mise à niveau sur place.
Remarque(Note) : Si vous tentez la mise à niveau à partir de Windows 7 , vous aurez besoin d'un logiciel de lecteur virtuel tiers(third-party virtual drive software) pour monter l'image ISO.
5] Installation propre de Windows 11/10
Si tout échoue, vous pouvez clean install Windows 11/10 sur l'appareil.
J'espère que cela t'aides!
Codes d'erreur similaires :(Similar Error Codes:)
- Code d'erreur 8007001F - 0x3000D
- Code d'erreur 800704B8 - 0x3001A(Error Code 800704B8 – 0x3001A)
- Code d'erreur 0xC1900101 - 0x30018
- Code d'erreur 0x80070004 - 0x3000D(Error Code 0x80070004 – 0x3000D) .
Related posts
Comment passer de Windows 7 à Windows 10 sans perdre de données
Please Insérez le support de stockage externe et press OK
Fix Windows 10 Upgrade Install error 0x8007042B - 0x2000D
Fix Windows Upgrade error 0xc1900204
Fix Upgrade Errors 0xC190020c, 0xc190020D, 0xc190020E, 0xc190020F
L'installation Windows 10 a échoué - Erreur de mise à niveau Windows
Comment réserver votre mise à niveau gratuite vers Windows 10
Modern Setup Host a cessé de travailler - Windows 10 Erreur
Remove Précédent Windows Installations après une mise à niveau Windows 10
Fix Windows 10 Upgrade Assistant Error 0xC1900200
Fix Windows 10 Upgrade Install error 0x80070570 - 0x2000C
0xc19001E2, 0xc19001E3, 0xc19001E4, 0xc19001E5 - Erreurs de mise à niveau
Fix Windows Upgrade Error 0xC1900101-0x4000D
Le system registry contient des chemins de fichier non valide - Windows 10 Upgrade error
Windows 10 Media Creation Tool: Problem Exécution de cet outil, Démarrer la configuration
Fix Windows 10 Upgrade error 0x8007042B - 0x4000D
SetupDiag vous aidera à diagnostiquer de Windows 10 erreurs de mise à niveau
Windows Upgrade Error Write 0x0000065e Tout en rassemblant / appliquant Object
IRP_NO_MORE_STACK_LOCATIONS Windows 10 Upgrade error
Fix Windows Upgrade Error 0XC1900404 et 0xc1900405
