Fix Mac ne peut pas se connecter à l'App Store

Cet article explore les raisons pour lesquelles Mac ne peut pas se connecter à l' App Store et les solutions pour résoudre le problème de l' App Store qui ne fonctionne pas sur Mac(Mac issue) . Continuez(Continue) à lire! L' App Store est le pilier du système d'exploitation Apple(Apple operating) et, pour la plupart, il est extrêmement fiable. Ce magasin facile à utiliser est utilisé pour tout, de la mise à jour de MacOS au téléchargement d'applications et d'extensions essentielles. Vous pouvez vous retrouver dans une situation où Mac ne peut pas se connecter à l' App Store , comme illustré ci-dessous.
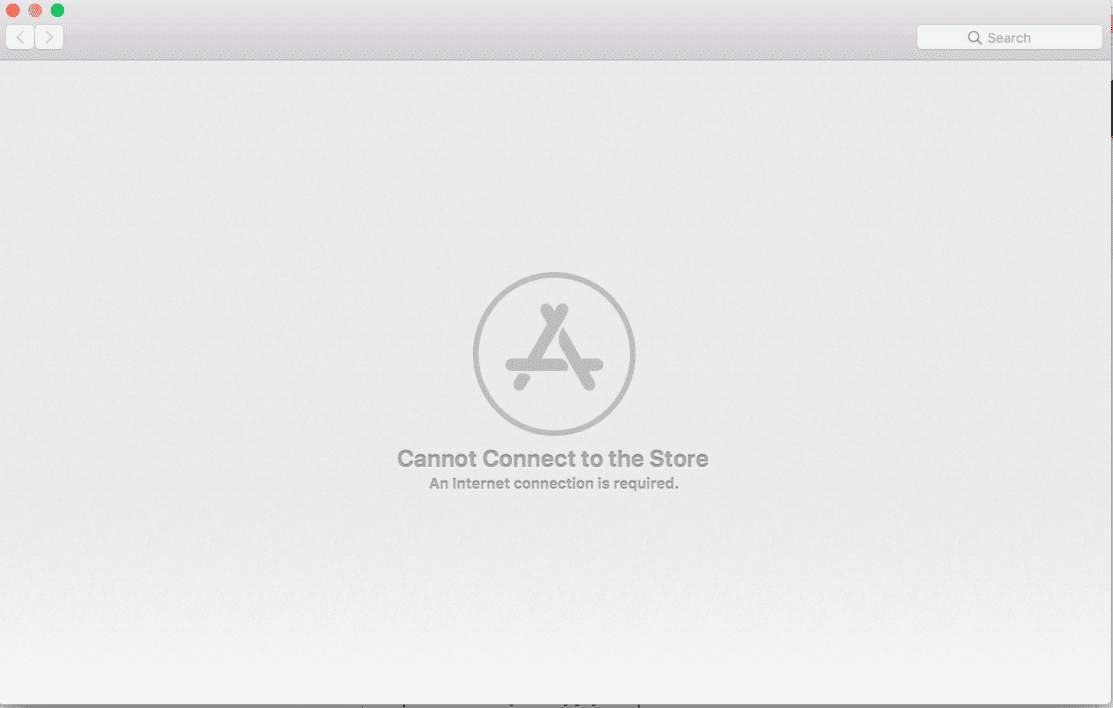
Le fait que l' App Store(App Store) ne s'ouvre pas sur Mac pourrait affecter le fonctionnement normal de votre appareil et entraver votre productivité. Un accès sécurisé(Secure) et fiable à l' App Store est nécessaire pour une utilisation efficace des services MacOS & Apple(MacOS & Apple services) . Il est donc(Hence) important de le mettre en service le plus tôt possible. Bien qu'un App Store qui ne réponde pas soit un problème frustrant(frustrating problem) , neuf fois sur dix, le problème se résout de lui-même. (problem resolves itself.)Attendez simplement quelques minutes et redémarrez le système. Vous pouvez également essayer les méthodes répertoriées ci-dessous pour résoudre ledit problème.
Comment réparer Mac ne peut pas se connecter à l'App Store(How to Fix Mac Cannot Connect to App Store)
Méthode 1 : vérifier la connectivité Internet(Method 1: Check Internet Connectivity)
En clair, une connexion internet(internet connection) stable est indispensable pour accéder à l' App Store . Si le Mac App Store ne se charge pas, le problème vient peut-être de votre réseau Internet(internet network) .
Vous pouvez effectuer un test de vitesse Internet rapide(quick internet speed test) , comme indiqué ci-dessous.

Si vous constatez que votre connexion Internet fonctionne plus lentement que d'habitude, essayez ce qui suit :
- Cliquez(Click) sur l'icône Wi-Fi dans le menu supérieur et désactivez le (Off)Wi-Fi(toggle Wi-Fi) , puis réactivez - le(On ) pour que votre Mac se reconnecte à Internet.
- Débranchez (Unplug) votre routeur(your router) et attendez 30 secondes avant de le rebrancher.
- Redémarrez (Restart) votre Mac(your Mac) pour vous débarrasser des problèmes mineurs de l'appareil.
- Contactez votre fournisseur de services Internet,(Contact your internet service provider,) si la connexion Internet(internet connection) est toujours instable et ralentie en vitesse de téléchargement. Optez(Opt) pour un meilleur forfait internet(internet plan) , si besoin.
Méthode 2 : vérifier le serveur Apple(Method 2: Check Apple Server)
Bien que peu probable, il est néanmoins possible que vous ne puissiez pas vous connecter à l' App Store sur Mac en raison de problèmes avec le serveur Apple(Apple Server) . Vous pouvez vérifier si le serveur Apple(Apple server) est temporairement indisponible, comme suit :
1. Accédez à la page État du serveur Apple(Apple Server Status page) sur votre navigateur Web, comme indiqué.

2. Vérifiez l'état du serveur App Store . Si l'icône à côté est un triangle rouge(red triangle) , le serveur est en panne(down) .
Il n'y a rien qui peut être fait dans ce scénario autre que d'attendre. Continuez à surveiller l'état pour voir si le triangle rouge se transforme en cercle vert(green circle) .
Lisez aussi:(Also Read:) Comment réparer MacBook ne s'allume pas
Méthode 3 : Mettre à jour macOS(Method 3: Update macOS)
Il n'est pas rare que l' App Store ait été mis à jour avec d'autres mises à jour macOS. L'exécution d'un macOS obsolète peut être la raison pour laquelle Mac ne peut pas se connecter à l' App Store . Dans ce cas, une simple mise à jour logicielle(software update) pourrait résoudre le problème de l' App Store qui ne fonctionne pas sur Mac(Mac issue) .
1. Cliquez sur l' icône Apple(Apple icon) dans le coin supérieur gauche de votre écran.
2. Accédez aux Préférences Système(System Preferences) sur votre Mac.
3. Cliquez sur Mise à jour(Software Update) du logiciel , comme illustré.

4. Ensuite, cliquez sur Mettre(Update ) à jour et suivez l'assistant à l'écran pour télécharger et installer le nouveau macOS.
Maintenant, le problème de chargement du (load issue)Mac App Store doit être résolu. Sinon, essayez le correctif suivant.
Méthode 4 : Définir la date et l'heure correctes
(Method 4: Set Correct Date & Time
)
Un réglage incorrect de la date et de l'heure(date and time) sur votre Mac pourrait faire des ravages sur votre système et entraîner(system and result) un problème d'impossibilité de connexion de Mac à l' App (Mac)Store(App Store problem) . Assurez(Make) -vous que la date et l'heure(date and time) définies sur votre appareil correspondent à votre fuseau horaire actuel en(time zone) suivant ces étapes :
1. Accédez aux Préférences Système(System Preferences) comme auparavant.
2. Cliquez sur Date et heure(Date & Time) , comme indiqué.

3. Soit régler la date et l'heure (set the date and time) manuellement. (manually. )Ou sélectionnez une option Définir la date et l'heure automatiquement(Set date and time automatically ) . (Conseillé)
Remarque :(Note:) Dans tous les cas, assurez-vous de sélectionner d' abord le fuseau horaire(Time Zone) en fonction de votre région. Reportez-vous à la photo donnée pour plus de clarté.

Lisez également: (Also Read:) Correction du MacBook(Fix MacBook) ne se chargeant pas lorsqu'il est branché
Méthode 5 : démarrer Mac en mode sans échec(Method 5: Boot Mac in Safe Mode)
Si vous ne parvenez toujours pas à vous connecter à l' App Store sur Mac , le démarrage de votre machine en mode sans échec(Safe Mode) peut vous aider. Le mode sans échec(Safe Mode) permettrait à votre PC Mac(Mac PC) de fonctionner sans fonctions d'arrière-plan inutiles et pourrait permettre à l' App Store de s'ouvrir sans problème. Voici comment démarrer votre appareil Mac(Mac device) en mode sans échec(Safe Mode) :
1. Éteignez(Shut Down) votre Mac.
2. Appuyez sur la touche d'alimentation(Power key) pour lancer le processus de démarrage.
3. Maintenez la touche Maj enfoncée(Shift key) jusqu'à ce que l'écran de connexion s'affiche.

4. Votre Mac est maintenant en mode sans échec(Safe Mode) . Vérifiez si l' App Store ne fonctionne pas sur le problème Mac(Mac issue) est résolu.
Méthode 6 : contacter l'assistance Apple(Method 6: Contact Apple Support)
Si vous ne parvenez toujours pas à réparer Mac ne peut pas se connecter à l' App Store , vous devez contacter l'équipe d'assistance Apple(Apple Support Team) via leur site Web officiel(official website ) ou visiter Apple Care. L' équipe d'assistance(support team) est extrêmement serviable et réactive. Ainsi, le problème du Mac ne peut pas se connecter à l'App Store devrait être résolu en un rien de temps.(Thus, you should have the Mac cannot connect to App Store problem resolved, in no time.)
Conseillé:(Recommended:)
- 6 façons de réparer le démarrage lent du MacBook
- Comment utiliser le dossier Utilitaires sur Mac
- Correction d'iMessage non livré sur Mac
- Comment bloquer les pop-ups dans Safari sur Mac
Nous espérons que ce guide vous a été utile et que vous avez pu résoudre le problème Mac ne peut pas se connecter à l'App Store(fix Mac cannot connect to App Store problem) . Faites-nous savoir quelle méthode a fonctionné pour vous. Si vous avez des questions ou des suggestions, déposez-les dans la section des commentaires(comment section) ci- dessous.
Related posts
Fix App Store Missing sur iPhone
5 Ways à Fix Safari Wo n't Ouvert le Mac
Comment Fix Mac Camera ne fonctionne pas
Fix iMessage non livré sur Mac
12 Ways à Fix Mac Cursor Disappears
Correction de l'installation de la mise à jour du logiciel Mac bloquée
Fix iPhone Message Notification ne fonctionne pas
Fix iCloud Photos ne synchronisation pas sur PC
Fix One AirPod Louder Than l'autre
Fix AirPods seulement jouer dans une oreille
Comment Fix Twitter Notifications pas Working (sur Android and iOS)
Comment faire une erreur de Fix macOS Installation
Fix Invalid Response Received iTunes
Comment utiliser Utilitaires Folder sur Mac
Correction de l'icône manquante dans l'App Store de Windows 10
Changer Your MAC Address sur Windows, Linux or Mac
Fix Snapchat Notifications non Working (iOS & Android)
Fix No SIM Card Installed Error sur iPhone
Comment réparer les messages qui ne fonctionnent pas sur Mac
Comment Fix Whatsapp Images ne pas montrer en Gallery
