Geek Adventures : Installer Windows 8 sur un netbook - ça marche ?
J'ai un netbook Toshiba NB505 10,1 (Toshiba NB505 10.1) pouces(inch netbook) qui m'a bien servi, mais je serais le premier à dire qu'il est terriblement lent. Je ne sais pas si cela est dû à mon installation de Windows 7 Professionnel(Professional) dessus, à la place de son Windows 7 Starter Edition , ou s'il est tout simplement terriblement sous-alimenté pour commencer, ou les deux, ou autre chose.
Dans tous les cas, étant donné que Windows 8 est conçu pour fonctionner sur du matériel moins puissant, j'ai pensé expérimenter une installation de Windows 8 pour voir comment cela fonctionnerait. Suivez-moi dans cette aventure de geekerie.
REMARQUE :(NOTE:) Si vous souhaitez en savoir plus sur la configuration matérielle(hardware configuration) de mon netbook et sur sa sous-alimentation, consultez ses spécifications, ici(here)
Tout d'abord : fonctionnera-t-il réellement ?
Selon Digital Trends , "les netbooks sont officiellement morts et Windows 8 a appuyé sur la gâchette". ("Netbooks are officially dead and Windows 8 pulled the trigger.")Bien qu'ils aient définitivement raison (les ordinateurs portables sont moins chers maintenant, les tablettes sont plus largement disponibles et moins chères qu'auparavant, la résolution de l'écran des netbooks est bien trop faible, etc.), je n'étais pas sur le point de jeter mon netbook en me basant sur l'avis d'un site technique. Je voulais essayer d'installer Windows 8 moi-même pour voir ce qui se passerait.
Alors, ça tournerait ? La réponse du conseiller de mise à niveau vers Windows 8 de (Windows 8 Upgrade Advisor)Microsoft a été un « en quelque sorte(Sort) » retentissant . Certaines de mes applications installées ne fonctionneraient pas, y compris mon Microsoft Office 2003 , mais cela me convenait car j'utilisais Scrivener ou Google Docs et j'avais prévu de désinstaller Microsoft Office de(Microsoft Office) toute façon.
Le créateur du support de récupération Toshiba(Toshiba recovery media creator) (un programme spécial stocké sur une partition cachée du disque dur, utilisé pour restaurer l'ordinateur aux paramètres d'usine) ne fonctionnerait pas non plus, mais j'ai pensé que je pouvais créer une image disque(disk image) et créer un support de récupération Toshiba(Toshiba recovery) sur des disques avant J'ai commencé. Cependant, le fait que la résolution de l'écran(screen resolution) n'était pas compatible avec les applications Windows 8 modernes était un obstacle certain.
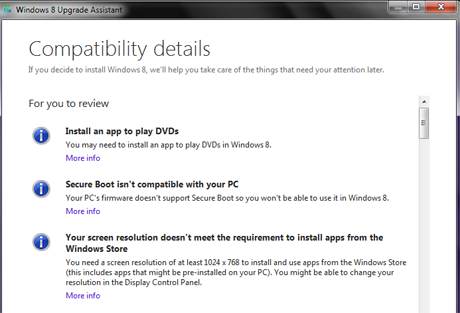
S'il était vrai que la résolution de l'écran(screen resolution) ne me permettait pas d'exécuter des applications Windows 8 depuis le Store , j'étais résigné à m'en passer. De toute façon, je n'utilise le netbook que pour l' écriture légère et les connexions Internet(writing and internet connections) , donc ne pas pouvoir exécuter d'applications ne serait pas une perte trop terrible. Les applications de bureau, qui sont celles que j'utiliserais le plus souvent, devraient fonctionner sans problème.
Cependant, j'ai repéré cet article(this article) sur le site Web (web site)How-To Geek qui m'a donné l'espoir que mon pilote vidéo(video driver) pourrait peut-être être amené à autoriser une résolution compatible avec Windows 8.
L' outil Éditeur(Registry Editor) du Registre ne me fait pas peur après toutes ces années, alors je l'ai immédiatement exécuté et j'ai fait la recherche recommandée, et j'ai attendu, attendu et attendu... et oh les rats, non, je ne peux pas faire ça. La résolution d'écran de ce netbook ne peut pas être modifiée. Comme cela dépend entièrement du pilote vidéo(video driver) , certains netbooks autoriseront le changement et d'autres non.

Pourtant, la possibilité que Windows 8 m'apporte un peu plus de vitesse sur le netbook était attrayante, alors j'ai décidé d'aller de l'avant et d'essayer.
Commencer avant le début
Je ne saurais trop insister sur le fait que si vous faites quelque chose avec votre ordinateur qui pourrait le gâcher de quelque manière que ce soit, vous devez d'abord effectuer une sauvegarde complète. En fait, permettez-moi de mettre cela en gras : vous devez d'abord effectuer une sauvegarde complète(you need to do a complete backup first) . Pas seulement vos fichiers, mais une sauvegarde de tout ce qui se trouve sur ce disque. Et vous devrez vous assurer que vous disposez également des disques de votre système d'exploitation(operating system) actuel et des disques de récupération de votre ordinateur. Le temps que vous passez à vous assurer que tout cela est fait est essentiel, peu importe le temps que cela peut prendre.
Et si vous prévoyez de désinstaller quoi que ce soit, faites-le avant de faire la sauvegarde. Inutile de sauvegarder des éléments que vous ne voudrez pas réinstaller. Si vous avez besoin d'un bref rappel sur la façon de procéder, nous avons un article qui vous aidera : Six façons de supprimer ou de désinstaller des programmes et des applications Windows(Windows Programs and Apps) .
J'ai également exécuté l'utilitaire très utile CCleaner pour m'assurer qu'il ne restait aucun débris des désinstallations. Nous sommes fans de CCleaner ici à 7 Tutoriels(7 Tutorials) , et à juste titre. Après avoir fait cela, j'ai redémarré l'ordinateur juste pour m'assurer qu'il avait démarré correctement.
J'ai d'abord créé un disque de secours(rescue disk) avec l'édition gratuite de Macrium Reflect . Je ne pensais pas que ce serait réellement nécessaire, mais mieux vaut l'avoir et ne pas en avoir besoin que d'en avoir besoin et ne pas l'avoir ! Et puis pour la sauvegarde proprement dite j'ai fait une image du disque dur, également avec Macrium Reflect , incluant toutes les partitions. J'ai eu la possibilité d'enregistrer l'image sur un disque dur, un lecteur réseau(network drive) ou des disques optiques. J'ai choisi de mettre le mien sur des DVD(DVDs) même si je savais que cela prendrait plus de temps, car je ne savais pas si je serais capable de me connecter au réseau si l'installation se déroulait. Et oui, cela a pris un certain temps et un total de dix DVD(DVDs) . Comme je l'ai dit, cependant, du temps bien investi. leLe conseiller de mise à niveau de Windows 8(Windows 8 Upgrade Advisor) a déclaré que Macrium Reflect Free n'était pas compatible avec Windows 8 , mais le site Web de Macrium(Macrium web) indique que c'est le cas, alors j'ai pensé que si le pire arrivait, je le retéléchargerais et le réinstallerais afin que je puisse restaurer à partir de mon image si nécessaire.
REMARQUE :(NOTE:) Vous voudrez désactiver temporairement la lecture automatique(AutoPlay) ou il apparaîtra et vous demandera quoi faire avec chaque disque que vous insérez. Cela devient VRAI(REAL) vieux après plus d'un disque. Voici comment procéder : Comment personnaliser les paramètres de lecture automatique(AutoPlay Settings) .
Et cela peut sembler évident, mais assurez-vous que votre ordinateur portable est branché sur une prise avant de commencer. Oui, j'ai déjà épuisé un logiciel d'installation de batterie. 🙂 Si vous oubliez de le faire, le programme d'installation vous le rappellera avant de vous laisser démarrer.
Une fois l' image disque Macrium Reflect créée(Macrium Reflect) , j'ai utilisé Toshiba Recovery Media Creator pour créer un autre ensemble de disques. Étant donné que la récupération de Toshiba repose sur des données stockées dans une partition cachée sur le lecteur, et que je n'étais pas sûr de ce qui allait arriver à cette partition lorsque j'ai installé Windows 8 , j'ai pensé qu'il valait mieux prévenir que guérir.
REMARQUE de Ciprian :(NOTE from Ciprian:) créer un autre ensemble d'images avec Toshiba Recovery Media Creator était exagéré. Si les images de disque Macrium Reflect ont été créées sans erreur, vous ne devriez pas avoir à créer un autre ensemble d'images avec un autre outil. Mais, si vous voulez être sûr à 100 % que vous récupérerez tout, l'approche de Marte est aussi sûre que possible.
En avant et vers le haut
Voilà donc mon vaillant petit netbook et son graveur de DVD(DVD burner) externe et sa pile de 13 disques de sauvegarde (10 pour l'image, 3 pour l' utilitaire Toshiba(Toshiba utility) ) prêts à me lancer dans la grande aventure Windows 8 . Au cas où quelqu'un(case anyone) se poserait la question, ce n'est pas mon bureau sur lequel il est assis, mais un bureau supplémentaire que nous utilisons pour tenir l'interrupteur, les imprimantes, le téléphone et d'autres éléments essentiels du bureau. C'est également bon pour configurer les ordinateurs portables lorsque nous voulons une connexion réseau(network connection) filaire . Le fond d'écran est une image de la NASA(NASA image) du jour.

J'ai d'abord réactivé la lecture automatique(AutoPlay) , puis j'ai mis mon DVD Windows 8 dans le lecteur externe, croisé les doigts, pris une grande gorgée de café et fermé le tiroir. Le DVD a commencé à jouer.

REMARQUE :(NOTE:) À partir de maintenant, j'ai dû documenter la majeure partie du processus avec l'appareil photo de mon téléphone portable(cell phone camera) , veuillez donc excuser les illustrations médiocres.
Tout semblait bien se passer. J'avais prévu de faire une mise à niveau, plutôt qu'une installation propre, car j'avais toutes les indications que la mise à niveau fonctionnerait.
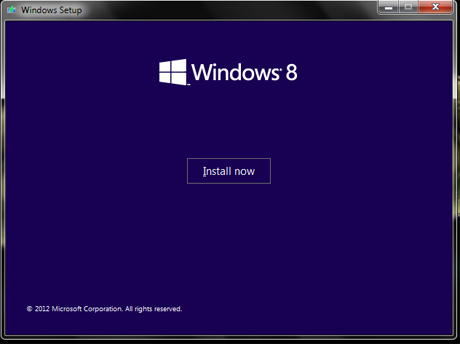
L' écran de démarrage(splash screen) s'est chargé, puis le programme d'installation a copié les fichiers temporaires requis. Ensuite, on m'a demandé d'aller en ligne pour obtenir les mises à jour disponibles.

Ensuite, on m'a demandé de choisir entre une installation 64 bits ou 32 bits(bit installation) . J'ai choisi 32 bits.

Ensuite, on m'a demandé si je devais mettre à jour et tout conserver, ou effectuer une installation propre ? Je voulais une mise à niveau. Du moins au début. 🙂

Et puis... euh oh. Je ne peux pas installer Windows 8 Professionnel(Pro) avec Media Center sur Windows 7 Professionnel(Professional) et conserver mes données ? Il doit s'agir d'une installation propre. Je n'étais pas content mais je n'avais pas le choix.

À ce stade, j'ai consulté notre propre tutoriel sur la réalisation d'une nouvelle installation de Windows 8 : Comment installer Windows 8 (Install Windows 8) RTM sur votre ordinateur(Your Computer) . Et cette fois ça a marché.
Ah ! C'est ce que je voulais voir !

Après l' écran de démarrage de (splash screen)Windows 8 , j'ai eu un écran avec trois choix, Windows 8 , Windows Setup et Windows(Windows Setup and Windows) 7 Rollback , si je me souviens bien. Il s'est estompé sans que je fasse de choix et trop rapidement pour que je puisse prendre une photo.
Le programme d'installation dit que votre ordinateur va redémarrer plusieurs fois, mais ce qu'il ne dit pas, c'est que certains de ces redémarrages vous donnent un écran totalement noir et une crise cardiaque(heart attack) . 🙂
Après cela, il y avait des écrans pour entrer la clé de produit(product key) , définir diverses informations Microsoft(Microsoft information) ( rapport d'erreurs(error reporting) , région et langue(region and language) et clavier, etc.), puis on m'a demandé de me connecter. Comme j'ai déjà un compte Microsoft(Microsoft account) , j'ai tapé mon adresse e-mail et mon mot de passe(email address and password) .

Et le processus s'est déroulé très rapidement par la suite.
Ta-Daaaaa ! Succès!
Alors, voici mon vaillant petit netbook sous Windows 8 . Je vais éventuellement personnaliser l' écran de verrouillage ; (lock screen)c'est le défaut qui est apparu, et pour un simple graphique de la Space Needle à Seattle , ce n'est pas trop mal.

Je devrai expérimenter pour voir s'il fonctionne vraiment plus vite qu'avec Windows 7 , si les applications fonctionnent bien, etc. J'écrirai tout ça quand j'aurai compris.
conclusion
Étant donné que ce netbook n'a jamais été conçu pour exécuter Windows 8 et que Toshiba ne prend explicitement pas en charge Windows 8 sur le modèle NB-505(NB-505 model) , je ne m'attendais pas à ce que les choses se passent aussi bien ou avec autant de succès qu'elles l'ont fait. J'avais l'habitude de faire du support technique en ligne pour Toshiba dans leur forum CompuServe(CompuServe Forum) , et une chose que nous savions avec certitude était que si Toshiba disait "non pris en charge", cela signifiait exactement cela - pas de pilotes, pas d'instructions et pas d'aide du fabricant pour faire quelque chose votre ordinateur n'a pas été conçu pour cela.
Je devrai passer plus de temps à travailler avec le netbook pour voir quels problèmes subsistent, le cas échéant. Dans l'ensemble, cependant, je dirais que l'expérience a été un succès, et j'ai rangé ces 13 disques de sauvegarde en toute sécurité dans mon armoire(disk storage cabinet) de stockage de disques en supposant que je n'aurai pas besoin de les utiliser.
Related posts
Qu'est-ce que DHCP ? Comment ça marche?
Geek Adventures : Utiliser Windows 8 sur un Netbook
Comment changer l'emplacement du réseau Windows 10 en privé (ou public)
Comment installer n'importe quelle version de Windows à partir d'autres ordinateurs du réseau
Monter les partitions et dossiers partagés de Windows 7 dans Ubuntu
Get access à un USB drive chiffré BitLocker lorsque vous oubliez le mot de passe
Comment arrêter crypto mining and cryptojacking dans Opera
Comment déverrouiller un disque dur BitLocker USB drive ou externe
Comment personnaliser les paramètres de partage réseau dans Windows 7
Comment entrer le UEFI/BIOS à partir de Windows 11 (7 façons)
Comment bloquer Remote Desktop sur votre PC Windows
Comment vérifier la version Windows 10, OS build, Edition ou Type
Comment effacer les cookies sur Firefox dans Windows and macOS
Comment gérer BitLocker sur un USB memory stick or flash drive
Comment ouvrir le Task Manager dans Windows 11 et Windows 10
Windows 10 Update Assistant: Mise à niveau vers May 2021 Update today!
Comment bloquer les sites malveillants sur votre ASUS Wi-Fi router
Comment créez-vous un USB Windows 10 recovery drive?
17 façons d'ouvrir Control Panel dans Windows 11 et Windows 10
Comment installer Windows 10 à partir de DVD, ISO ou USB
