Générateur de nombres aléatoires dans Excel : comment et quand l'utiliser
Il existe un nombre surprenant de façons d'utiliser un générateur de nombres aléatoires dans Excel . Mais avant de le faire, il est important de comprendre la fonction d'un générateur de nombres aléatoires et comment vous pouvez l'utiliser pour différentes applications.
Une fois que vous avez appris à utiliser les fonctions de nombre aléatoire, vous pouvez faire des choses comme générer des exemples de données factices pour tester les calculs, choisir l'ordre des joueurs pour un jeu, choisir les gagnants d'un concours et bien d'autres choses.

Fonctions de générateur de nombres aléatoires(Random Number Generator Functions) dans Excel
Les deux fonctions d' Excel qui fonctionnent pour créer des nombres aléatoires incluent RAND , RANDBETWEEN et RANDARRAY .
- RAND : Renvoie un nombre aléatoire entre 0 et 1. Il s'agit généralement d'un nombre décimal comme 0,358432.
- RANDBETWEEN : Renvoie un nombre aléatoire entre deux nombres que vous fournissez. En d'autres termes, si vous voulez un nombre aléatoire entre 1 et 100, cette fonction renverra une valeur entière à l'intérieur de cette plage.
- RANDARRAY : renvoie n'importe quel nombre d'entiers ou de décimales aléatoires, entre n'importe quel nombre minimum ou maximum, et sur n'importe quelle plage de lignes et de colonnes souhaitée.
Chaque fois que vous ouvrez une feuille de calcul ou que vous actualisez des calculs, ces deux fonctions génèrent une nouvelle valeur aléatoire. Malheureusement, toute modification de la feuille de calcul déclenche une mise à jour de ces valeurs.
Gardez également à l'esprit que ces deux fonctions de nombres aléatoires peuvent générer des valeurs en double lorsque vous les utilisez dans plusieurs cellules(multiple cells) . Il est plus probable que RANDBETWEEN génère des doublons car RAND génère des décimales et il y a beaucoup plus de nombres possibles.
Comment utiliser la fonction RAND
La fonction RAND est très simple à utiliser car il n'y a aucun argument. Tapez simplement(Just) " =RAND ()" dans une cellule et appuyez sur Entrée(Enter) .

Cela générera immédiatement une décimale entre 0 et 1.

Quand utiliser la fonction RAND
Comment une fonction aussi simple peut-elle être utile ? Voici quelques idées pratiques pour utiliser la fonction RAND .
Disons que vous avez une liste de noms d'amis jouant à un jeu de société et que vous souhaitez trier rapidement l'ordre de jeu. La fonction RAND est parfaite pour cela.
Énumérez simplement tous les noms de vos amis dans la première colonne.
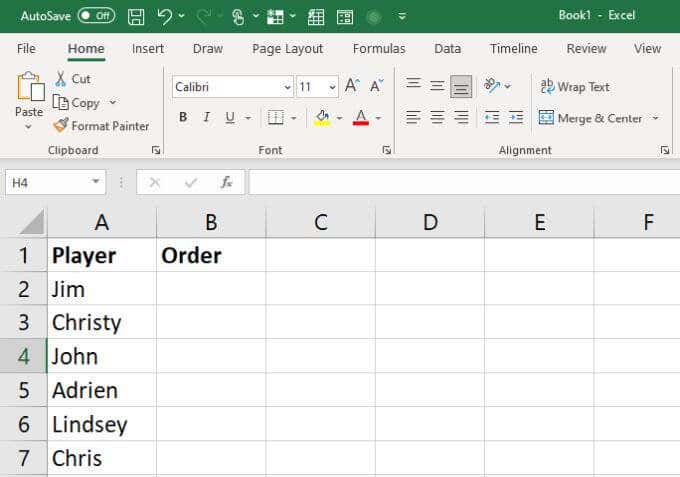
Utilisez la fonction RAND () pour générer des décimales aléatoires dans la colonne suivante.
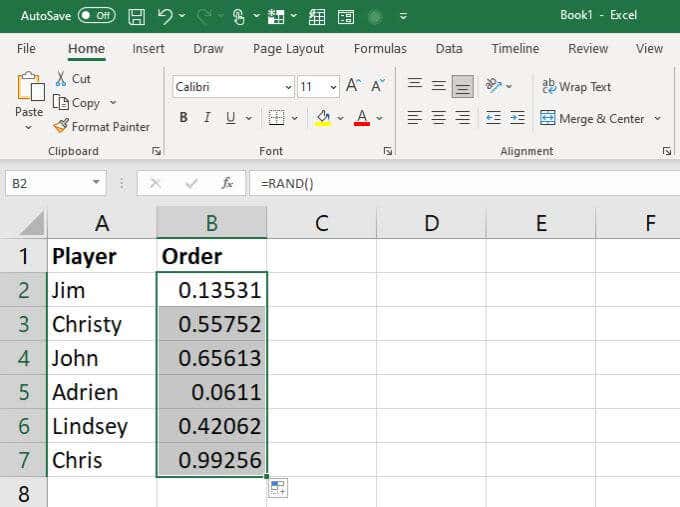
Enfin, sélectionnez les deux colonnes, sélectionnez Accueil(Home) dans le menu, sélectionnez Trier et filtrer(Sort & Filter) dans le ruban, puis sélectionnez Tri personnalisé(Custom Sort) .

Dans la fenêtre Trier(Sort) , choisissez la colonne avec les nombres aléatoires à trier et classez-les du plus grand au plus petit(Largest to Smallest) . Sélectionnez OK .
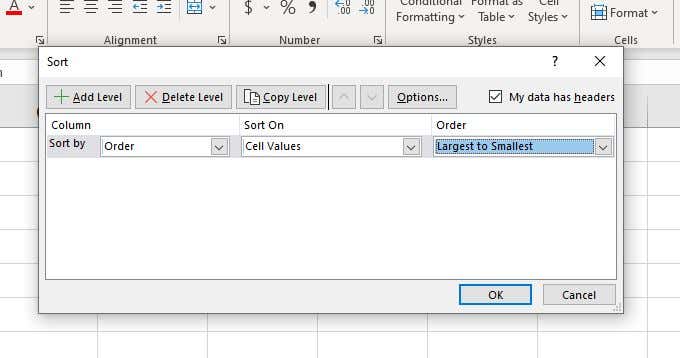
Cela réorganisera votre liste en fonction des nombres aléatoires qui ont été générés. En plus de ceux-ci, il recourra également aux noms dans le nouvel ordre de gameplay.
Vous pouvez utiliser RAND de la même manière dans tous les cas où vous souhaitez randomiser une valeur dans un calcul, une liste de valeurs de texte ou tout autre élément stocké dans votre feuille de calcul.
Comment utiliser la fonction RANDBETWEEN
La fonction RANDBETWEEN est presque aussi simple que la fonction RAND à utiliser. Tapez simplement(Just) " RANDBETWEEN ([min],[max]", en remplaçant min et max par les nombres les plus bas et les plus élevés de la plage pour laquelle vous voulez des nombres.

Lorsque vous appuyez sur Entrée(Enter) , cette cellule contiendra un nombre aléatoire entre cette valeur basse ou haute.

Quand utiliser la fonction RANDBETWEEN(RANDBETWEEN Function)
La fonction de générateur de nombres aléatoires RANDBETWEEN est encore plus utile que la fonction (RANDBETWEEN)RAND . En effet, il vous permet de contenir les nombres aléatoires renvoyés dans une plage. Il renvoie également des entiers au lieu de décimaux.
Cela vous donne des moyens très créatifs d'utiliser cette fonction pour appliquer des affectations aléatoires lorsque vous voulez être juste, ou attribuer des nombres fixes à des personnes ou des choses sans montrer aucun parti pris.
Prenons un exemple. Disons que vous avez une liste de 12 personnes et que vous voulez les diviser en deux équipes de 6 chacune sans l'embarras qui vient de laisser les gens « choisir » leurs personnes préférées pour chaque équipe.
Tout d'abord, créez une feuille de calcul avec tous les noms des joueurs.

Ajoutez la fonction suivante à la colonne suivante, à côté de chaque nom de joueur. Appuyez ensuite sur Entrée(Enter) .
=RANDBETWEEN(1,2)
Vous pouvez le saisir dans la première cellule, puis remplir le reste en dessous(fill the rest below it) . Cela affectera automatiquement chaque joueur à l'équipe 1 ou à l'équipe 2.

Si vous constatez que la répartition entre les deux équipes n'est pas égale, saisissez à nouveau la fonction dans la première cellule et appuyez sur Entrée(Enter) . Cela mettra à jour toutes les cellules à nouveau. Répétez(Repeat) jusqu'à ce que la répartition entre les deux équipes soit égale.
Comment utiliser la fonction RANDARRAY
La fonction RANDARRAY est disponible dans Excel 365 uniquement(Excel 365 only) . Si vous avez cette version d ' Excel , il s'agit d'une fonction de générateur aléatoire très puissante dans Excel que vous pouvez utiliser à de nombreuses fins.
Son utilisation est très simple, avec de nombreux paramètres optionnels. Tapez simplement(Just) ce qui suit dans n'importe quelle cellule :
=RANDARRAY ([rows], [columns], [min], [max], [integer])
Les paramètres sont les suivants :
- rows : Nombre de lignes pour générer des nombres aléatoires
- columns : Nombre de colonnes pour générer des nombres aléatoires
- min : Limite minimale pour les nombres
- max : Limite maximale pour les nombres
- entier(integer) : si vous voulez des décimales ou des entiers ( TRUE ou FALSE )
Si vous utilisez simplement la fonction RANDARRAY seule et n'utilisez aucun des paramètres facultatifs, cela fonctionnera exactement comme la fonction RAND .

N'oubliez pas que la fonction RANDARRAY est très flexible et ne remplira que le nombre de lignes et de colonnes que vous spécifiez, de la manière exacte que vous spécifiez. La valeur par défaut(Default) est toujours décimales, et seulement 1 ligne et 1 colonne.
Quand utiliser la fonction RANDARRAY
La fonction RANDARRAY est mieux utilisée lorsque vous avez besoin d'une collection entière de nombres aléatoires, y compris plusieurs colonnes et plusieurs lignes.
Par exemple, si vous simulez quelque chose comme une liste aléatoire de choix de numéros de loterie, vous pouvez rapidement créer une liste de lignes contenant 6 colonnes (pour les 6 boules de loterie). Fixez la limite à 69 et laissez Excel deviner vos 10 choix de loterie pour vous avec la fonction suivante :
=RANDARRAY(10,6,1,69,TRUE)
Placez-le dans la première cellule de votre feuille de calcul et appuyez sur Entrée(Enter) .
Vous verrez un tableau généré qui comprend 10 lignes et 6 colonnes.

Cette fonction pourrait être une excellente solution en science ou en recherche statistique si vous avez besoin d'un grand ensemble de données aléatoires et que vous ne voulez pas tout construire manuellement.
Choisir le bon générateur de nombres aléatoires(Random Number Generator) dans Excel
L'une des trois fonctions Excel(Excel functions) que vous utilisez dépend principalement des résultats que vous recherchez. Si vous ne vous souciez pas vraiment du nombre, RAND fera très bien l'affaire. Si vous souhaitez limiter la plage de nombres générés, optez pour RANDBETWEEN . Et si vous recherchez un ensemble de données beaucoup plus volumineux avec une table entière de nombres, c'est alors que RANDARRAY est la meilleure option pour vous.
Related posts
Comment supprimer des lignes vides dans Excel
Comment utiliser la fonctionnalité Speak Cells d'Excel
Comment insérer une feuille de calcul Excel dans un document Word
Comment utiliser l'analyse What-If d'Excel
Comment réparer une ligne dans Excel
Regrouper des lignes et des colonnes dans une feuille de calcul Excel
Comment utiliser la fonction PMT dans Excel
Comment utiliser les références absolues dans Excel
Utilisez le clavier pour modifier la hauteur de ligne et la largeur de colonne dans Excel
Comment créer plusieurs listes déroulantes liées dans Excel
4 façons de convertir Excel en Google Sheets
Épeler rapidement les nombres dans Word et Excel
Un guide VBA avancé pour MS Excel
Comment tracer les personnes à charge dans Excel
Différences entre Microsoft Excel en ligne et Excel pour le bureau
Utilisation de l'outil de recherche d'objectifs d'analyse What-If d'Excel
Générer du texte aléatoire ou du texte Lorem Ipsum dans MS Word
Comment effectuer une recherche dans Excel
2 façons d'utiliser la fonction de transposition d'Excel
Google Sheets vs Microsoft Excel – Quelles sont les différences ?
