Générer un rapport sur l'état du système dans Windows 7 pour vérifier les erreurs
Parmi les fonctionnalités les plus sous-utilisées et inconnues de Windows 7 figure le moniteur de ressources(Resource) et de performances(Performance Monitor) . Grâce à lui, les administrateurs peuvent générer un rapport sur l'état du système qui indique l'échec d'une série de diagnostics. Découvrez comment vérifier les erreurs dans Windows 7 à l'aide d'un test de ressources(Resource) et de performances(Performance) intégré .
De plus, un autre excellent outil est le moniteur de fiabilité(Reliability Monitor) de Windows . Cela vous donnera plus d'informations sur les erreurs qui s'affichent dans votre journal des événements. Notez que dans Windows 10 , il n'y a plus d'option pour exécuter un rapport sur l'état du système. Au lieu de cela, accédez au Centre de sécurité Windows Defender(Windows Defender Security Center) et cliquez sur Performances et santé( Device Performance & Health) de l'appareil .
Génération de rapports sur la santé du système(System Health Reports) dans Windows 7
Windows 7 est livré avec une variété de fonctionnalités de support, d'aide et de diagnostic pour vous aider à maintenir votre PC en bon état de fonctionnement et sans erreur. Cependant, certaines erreurs ne sont pas facilement corrigées et nécessitent des informations plus complètes sur votre ordinateur pour les corriger. Le moniteur de ressources(Resource) et de performances(Performance Monitor) a été créé dans ce but précis.
Lorsque vous rencontrez des difficultés pour identifier la source d'une erreur dans Windows 7 , le moniteur de ressources(Resource) et de performances(Performance Monitor) fournit des informations détaillées sur votre processeur(CPU) , votre mémoire, vos connexions réseau et divers autres systèmes de votre PC. Le rapport généré par l'application est organisé système par système vous permettant de naviguer facilement dans le rapport.
De plus, le rapport est généré en seulement 60 secondes et place les avertissements et informations les plus importants sur ce qu'il a trouvé en haut de la liste. Le rapport affiche même les résultats des vérifications de base des systèmes(Systems Checks) qui montrent où votre PC réussit et échoue aux tests de diagnostic de base.
Lorsque votre PC se comporte de manière étrange et que la source du comportement n'est pas évidente, le moniteur de ressources(Resource) et de performances(Performance Monitor) est une application vers laquelle de nombreux administrateurs se tournent pour trouver des indices sur la source des erreurs.
Génération d'un rapport sur l'état du système(System Health Report) dans Windows 7
Pour générer un rapport d'intégrité, vous devez vous connecter à Windows 7 à l'aide d'un compte disposant de privilèges d'administration. Ensuite, cliquez sur le menu Démarrer(Start) et tapez Performances(Performance) dans la zone Rechercher les programmes et fichiers(Search Programs and Files) . Sous les résultats du Panneau de configuration(Control Panel) , cliquez sur le lien intitulé Informations sur les performances et outils(Performance Information and Tools) .
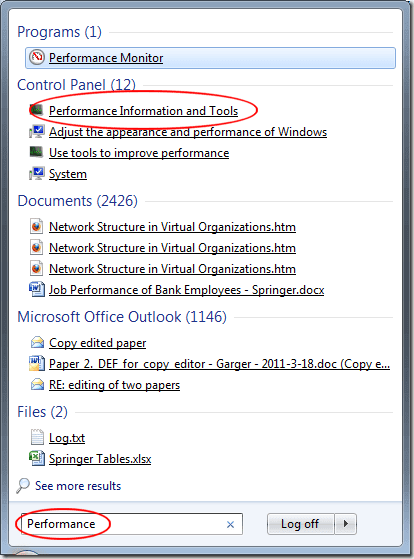
Vous devriez maintenant regarder les informations sur les performances et les outils(Performance Information and Tools) dans la fenêtre Tous les éléments du panneau de configuration . (All Control Panel Items)Dans le volet gauche de la fenêtre, cliquez sur le lien intitulé Outils avancés(Advanced Tools) . Dans la fenêtre Outils avancés(Advanced Tools) , cliquez sur le lien en bas intitulé Générer un rapport sur l'état du système(Generate a System Health Report) .
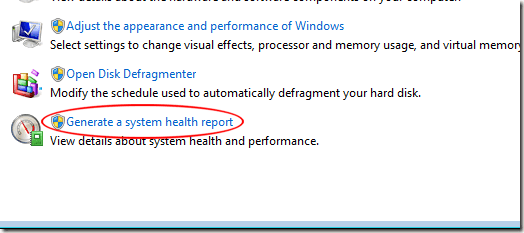
Immédiatement, le moniteur de ressources et de performances(Resource and Performance Monitor) lancera une analyse de 60 secondes de votre PC et commencera à générer le rapport.
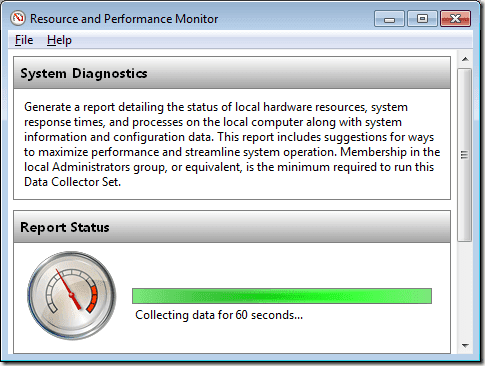
Une fois terminé, l'application affichera votre rapport. Notez que les résultats les plus importants du rapport sont affichés en haut de la fenêtre. Dans notre exemple, un symptôme intitulé Security Center n'a pas enregistré de produit antivirus(Security Center Has Not Recorded an Anti-Virus Product) a été trouvé. L'application indique en outre la cause du symptôme, deux solutions possibles et(Resolutions) un lien vers des informations connexes(Related) .

Il est au-delà de la portée de cet article d'explorer chaque partie du rapport car il est assez long et complet. Cependant, si vous faites défiler vers le bas, vous verrez des catégories liées à d'autres aspects de votre PC, telles que :
- Rapport de diagnostic du système
- Résultats diagnostiques
- Paramétrage du logiciel
- Configuration matérielle
- CPU
- Réseau
- Disque
- Mémoire
- Statistiques du rapport
Composant largement inconnu de Windows 7 , le moniteur de ressources(Resource) et de performances(Performance Monitor) peut générer un rapport sur l'état du système de votre PC et vous aider à diagnostiquer et à résoudre les erreurs informatiques. Rempli en seulement 60 secondes, ce rapport est inestimable pour le bricoleur qui a déjà exploré les méthodes conventionnelles de correction des erreurs.
Related posts
Désinstaller et réinstaller IE dans Windows 7
Supprimer l'icône de verrouillage sur le dossier dans Windows 7
Supprimer Windows Messenger de Windows 7, Vista et XP
Désactiver Aero (de manière permanente ou temporaire) dans Windows 7
Quelles sont les caractéristiques de Windows 7 ne sont plus disponibles dans Windows 10?
Comment utiliser le Snipping Tool pour Windows 10 et Windows 7
Comment gérer les fichiers XPS avec la visionneuse XPS sous Windows 7 ou Windows 8
Astuces moins connues sur l'utilisation du gestionnaire de tâches dans Windows 7
Comment mettre à niveau vers Windows 8 à partir de Windows 7, Windows Vista ou version antérieure
Comment personnaliser les paramètres de partage réseau dans Windows 7
Install & Activer les touches Windows 7 ESU sur plusieurs périphériques à l'aide de MAK
Comment importer Sticky Notes de Windows 7 à Windows 11/10
Comment sécuriser Windows 7 après la fin du support
Comment passer de Windows 7 à Windows 10 sans perdre de données
Comment travailler avec le centre d'action dans Windows 7
Testez et corrigez les erreurs sur vos disques avec Check Disk (chkdsk) dans Windows 7
Créer une clé USB avec des outils de récupération du système dans Windows 7
Comment installer Windows 7 sans disque
Créer une sauvegarde d'image système Windows 10
Comment faire Windows 11/10 look and feel comme Windows 7
