Guide de dépannage ultime pour les problèmes d'installation d'Office 2013
J'ai récemment installé Office 2013 sur de nombreux ordinateurs et j'ai rencontré pas mal de problèmes en cours de route. Des messages ennuyeux comme "Désolé, nous avons rencontré un problème" et "Quelque chose s'est mal passé" aux téléchargements lents, suspendus à certains pourcentages pendant l'installation, il s'agit de problèmes typiques de Microsoft tout au long du processus.
Si vous avez essayé d'installer Office 2013 sur Windows 8 ou Windows 7 et que vous rencontrez des problèmes, je vais essayer de vous proposer autant de solutions possibles que possible. Si vous rencontrez un problème différent non mentionné ici, n'hésitez pas à poster un commentaire et à nous le faire savoir.
Il convient également de noter que vous ne pouvez pas installer Office 2013 sur Windows Vista ou Windows XP(Windows Vista or Windows XP) , ce n'est tout simplement pas possible. Vous obtiendrez un message d'erreur(error message) du type :
This is not a valid Win32 application
ou
We are sorry, you couldn’t install your Office product because you don’t have a modern Windows operating system. You need Microsoft windows 7 (or newer) to install this product
ou
The procedure entry point K32GetProcessImageFileNameW could not be located in the dynamic link library KERNERL32.dll
Parlons maintenant de certains des problèmes qui peuvent survenir lors de l'installation d' Office 2013 sur Windows 7 et Windows 8 .
Correction de "Quelque chose s'est mal passé" Office 2013
Vous pouvez obtenir cette erreur si une première installation s'est bloquée et que vous avez fini par démarrer une deuxième installation sur la première. Vous pouvez également obtenir cette erreur si l'ordinateur a redémarré pour une raison quelconque avant la fin de l'installation. Dans ce cas, vous devez vous rendre dans le Panneau de configuration(Control Panel) , cliquer sur Microsoft Office 2013 ou Microsoft Office 365 et cliquer sur Modifier(Change) .

Selon votre version d' Office installée, vous devriez voir une option appelée Réparer ou Réparation en ligne(Repair or Online Repair) . Si vous avez Office 365 , vous verrez Réparation en ligne(Online Repair) , puis l' option Réparer(Repair option) .
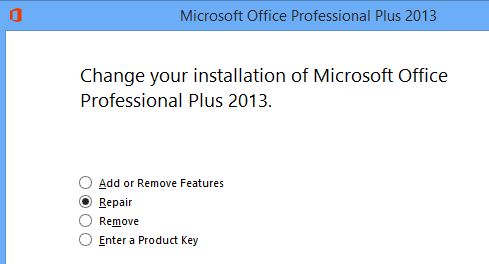
Si, pour une raison quelconque, cela échoue ou si vous ne voyez pas Office 2013 répertorié dans le Panneau de configuration(Control Panel) , vous pouvez essayer de télécharger l' outil de désinstallation d' Office 2013 à partir de (Office 2013)Microsoft Fix it. Cependant, vous devez d' abord(First) exécuter le Program Install and Uninstall Torubleshooter , que vous pouvez exécuter à partir d'ici :
http://support.microsoft.com/mats/Program_Install_and_Uninstall
Ce petit programme essaiera essentiellement de réparer tous les problèmes avec une installation ou une désinstallation cassée, y compris les clés de registre corrompues et les installations bloquées. Une fois que vous avez exécuté ce programme, vous pouvez exécuter le correctif(Fix) pour désinstaller Office tous les restes d' Office 2013 :
http://support.microsoft.com/kb/2739501
En outre, au bas de cet article, il existe des étapes pour supprimer manuellement Office 2013 au cas où aucune(case neither) des deux méthodes ci-dessus ne fonctionnerait. C'est pas mal d'étapes, mais j'espère que vous n'aurez pas à en arriver là. Une fois que vous avez exécuté les deux outils ci-dessus, continuez et redémarrez, puis essayez à nouveau d'installer Office 2013 et nous espérons que vous réussirez.
(Office 2013) La configuration d' (Setup Hangs)Office 2013 se bloque à différents pourcentages(Different Percentages)
Le problème suivant que j'ai beaucoup rencontré était la configuration qui pendait à différents points. La première chose à essayer est de simplement redémarrer l'ordinateur. Parfois, lorsque Windows redémarre, l'installation se poursuit ou vous pouvez redémarrer l'installation et cela fonctionnera. Si non, lisez la suite.
S'arrête entre 80% et 90%
Si la configuration s'arrête entre 80 et 90 %, votre problème est probablement lié au service de spouleur d'impression(Print Spooler Service) . Pour résoudre ce problème, vous devez arrêter le service de spouleur d'impression(print spooler service) , terminer l'installation, puis le redémarrer une fois l'installation terminée. Sous Windows 7 , accédez à Démarrer(Start) , Exécuter et saisissez(Run and type) services.msc. Sous Windows 8 , ouvrez la barre des icônes et tapez services.msc(Charms bar and type services.msc) dans la zone de recherche(search box) .

Dans la console Services , recherchez (Services)Print Spooler , faites un clic droit dessus et choisissez Stop .

Maintenant, essayez à nouveau d'installer Office 2013 . Si vous n'êtes pas bloqué, vous pouvez revenir à Services.msc après l'installation, faire un clic droit sur Print Spooler et cliquer(Print Spooler and click) sur Start . La raison en est apparemment due aux imprimantes HP en conflit avec l' installation d'Office(Office install) . Cela(Makes) n'a aucun sens, mais voilà.
S'arrête à 94%
Si l'installation s'arrête à 94 %, il vous suffit d'essayer de redémarrer l'ordinateur et de voir si cela résout le problème pour vous. Et oui, c'est juste à 94% ! Aucune idée pourquoi, mais cela nécessitera un redémarrage forcé.
Si l'installation s'arrête à un pourcentage autre que ceux mentionnés ci-dessus, votre seule option est alors d'essayer les étapes mentionnées ci-dessus : Réparation d'Office(Office repair) et le correctif(Fix) pour la désinstallation d' Office 2013 .
IntegratedOffice.exe
Un autre message d'erreur(error message) que vous pourriez recevoir lors de l'installation d' Office 2013 est :
Windows cannot find ‘C:\Program Files\Microsoft Office 15\clientX64\integratedOffice.exe’. Make sure you typed the name correctly, and then try again.
Heureusement, celui-ci est une solution assez facile. Vous pouvez télécharger la solution Microsoft Fix it pour supprimer certaines clés du registre :
http://support.microsoft.com/kb/2809219/en-us
Si vous deviez le faire manuellement, vous devrez ouvrir regedit en tant qu'administrateur(Administrator) , puis supprimer les deux clés suivantes :
HKEY_LOCAL_MACHINE\Software\Microsoft\Office\15.0
HKEY_CURRENT_USER\Software\Microsoft\Office\15.0
Assurez(Make sure) -vous d'exporter d'abord les clés ( Fichier - Exporter(File – Export) ) avant de les supprimer. Une fois que vous avez exécuté la solution Fix it ou supprimé les clés manuellement, essayez à nouveau d'installer Office .
Impossible de vérifier l'erreur de signature
Si vous deviez télécharger Office 2013 ou Office 365 , vous pourriez obtenir l'erreur ci-dessous lorsque vous essayez d'exécuter l'exécutable :
“We’re sorry, but we can’t verify the signature of files required to install your Office product.”
Ici, il existe quelques solutions étranges qui semblent n'avoir rien à voir avec le message d'erreur(error message) . Tout d'abord, essayez une connexion filaire au lieu d'une connexion sans fil. Ensuite, téléchargez à nouveau les fichiers d'installation et réessayez.
Deuxièmement, vous pouvez essayer d'effacer les fichiers Internet temporaires d' (Internet)Internet Explorer . Pour le faire rapidement, il suffit de télécharger la solution Fix it(Fix it solution) de Microsoft . Cela effacera les fichiers Internet temporaires pour vous.(Internet)
Enfin, vous pouvez essayer de renommer le fichier d'installation que(installation file) vous avez téléchargé. Par exemple, s'il y a un nombre entre parenthèses comme [1] dans le nom du fichier(file name) , continuez et supprimez-le, puis essayez à nouveau d'exécuter l'installation.
Correction(Fix) de l'erreur "Nous ne pouvons pas vous(Right) connecter maintenant(Sign) "
Maintenant qu'Office 2013(Office 2013) est lié à votre compte Microsoft(Microsoft account) , vous pouvez éventuellement rencontrer cette erreur lors de l'installation. Il y a plusieurs choses que vous pouvez essayer. Tout d'abord, allez sur http://account.live.com et assurez-vous que vous n'êtes pas connecté. Si c'est le cas, allez-y et déconnectez-vous. Ensuite, réessayez d'installer Office .
Si cela ne fonctionne(t work) pas, vous pouvez essayer d'effacer vos cookies et votre historique Internet(Internet History) . Pour ce faire, ouvrez IE et allez dans Outils(Tools) , Options Internet(Internet Options) , cliquez sur l' onglet Général , puis cliquez sur (General)Supprimer(Delete) sous Historique de navigation(Browsing History) .

Assurez-vous ensuite de décocher la case Conserver les données des favoris(Preserve Favorites Data ) et cochez Cookies et données de site Web( Cookies and website data) , Historique(History) et Fichiers Internet temporaires(Temporary Internet files) .

Redémarrez le navigateur, puis relancez l'installation. Enfin, si rien de tout cela ne fonctionne, vous pouvez essayer d'ouvrir une session de navigation InPrivate(InPrivate Browsing session) dans IE, puis d'essayer d'exécuter le programme d'installation à partir de cette session. Cliquez(Click) sur l'icône d'engrenage, cliquez sur Sécurité(Safety) , puis cliquez sur Navigation InPrivate( InPrivate Browsing) .
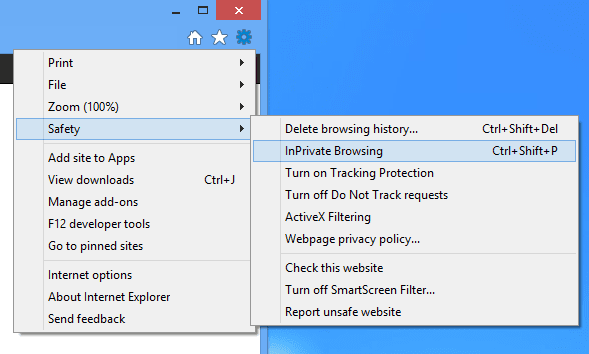
Réinitialiser le planificateur de tâches
Lors de l' installation d'Office 2013(Office 2013) , plusieurs tâches sont ajoutées au Planificateur de tâches(Task Scheduler) . Si quelque chose ne va pas ici, cela pourrait empêcher l' installation d' Office 2013 . Vous pouvez réinitialiser le planificateur de tâches(task scheduler) en ouvrant une invite de commande(command prompt) en tant qu'administrateur(Administrator) , puis en tapant net start schedule . Cela garantira que le planificateur de tâches(Task Scheduler) est en cours d'exécution.
Ouvrez ensuite le planificateur de tâches(task scheduler) dans Windows 7 en allant sur Démarrer et en tapant(Start and typing) le planificateur de tâches(task scheduler ) dans la case. Dans Windows 8 , affichez le charme de recherche et tapez(search charm and type) Planifier les tâches(Schedule Tasks) .

Cela ouvrira la bibliothèque du planificateur de tâches(Task Scheduler Library) . Développez-le et cliquez sur Microsoft puis sur Office . Allez-y et supprimez toutes les tâches qui commencent par "Office". Dans mon cas, j'avais trois tâches.

Autres conseils de dépannage pour l'installation (Install Troubleshooting Tips)d'Office 2013(Office 2013)
Ce sont la majorité des problèmes majeurs que vous rencontrerez lors de l'installation d' Office 2013 ou d'Office 365(Office 365) , mais il existe d'autres étapes de dépannage que vous pouvez suivre au cas où rien(case nothing) de ce qui précède ne fonctionnerait pour vous.
1. Désactivez tout programme antivirus, surtout si l'installation doit être téléchargée. Si l'installation continue de se bloquer, etc., un programme antivirus ou pare-feu pourrait être le coupable.
2. Réinitialisez les paramètres d'Internet Explorer . (Internet Explorer)Il s'agit d'un effort plus ultime si vous ne pouvez rien faire d'autre.
Réinitialiser IE 10 - http://windows.microsoft.com/en-us/internet-explorer/reset-ie-settings#ie=ie-10
Réinitialiser IE 9 - http://windows.microsoft.com/en-us/internet-explorer/change-ie-settings#ie=ie-9
Réinitialiser IE 8 - http://windows.microsoft.com/en-us/internet-explorer/change-ie-settings#ie=ie-8
3. Exécutez (Run system) le vérificateur de fichiers(file checker) système pour vérifier tous les fichiers système protégés et assurez-vous qu'il s'agit des versions correctes. Vous pouvez ouvrir une invite de commande et taper(command prompt and type) sfc sfc /scannow .
4. Créez un nouveau profil d' administrateur Windows(Windows administrator) si vous utilisez Windows 7 . Si quelque chose ne va pas avec votre profil actuel, cela pourrait être à l'origine des problèmes lors de l'installation d' Office 2013 .
5. Essayez une connexion câblée au lieu d'une connexion sans fil.
C'est à peu près tout ! Espérons que(Hopefully) l'une des solutions ci-dessus a résolu votre problème d'installation d' (install problem)Office 2013 . Sinon, postez un commentaire ici et nous essaierons de vous aider. Prendre plaisir!
Related posts
Ultimate Guide de réparation d'un accidenté, Corrupt Word File
Un guide de toutes les extensions de fichiers Excel et de ce qu'elles signifient
13 OneNote Tips & Tricks pour organiser vos notes mieux
Comment changer le Background dans Microsoft Teams
Comment Automatically Backup A Word Document à OneDrive
Comment insérer une signature dans un Microsoft Word Document
Microsoft Outlook ne répond pas ? 8 correctifs à essayer
Comment réparer lorsque Word s'ouvre en mode lecture seule
Comment créer des formulaires à remplir dans Word
Comment comprendre l'analyse What-If dans Microsoft Excel
Comment ajouter ou supprimer Comments dans Word
Lier des cellules entre des feuilles et des classeurs dans Excel
OneDrive pour School or Work: 8 Tips pour Beginners
Comment faire une liste de contrôle dans Excel
Comment obtenir Microsoft Word gratuitement
Comment créer Gantt Charts dans Microsoft Excel
Comment créer Breakout Rooms dans Microsoft Teams
Comment ajouter une narration audio à une présentation Powerpoint
Ajouter un Regression Trendline linéaire à un Excel Scatter Plot
Comment faire un Histogram en Excel
