Impossible d'ouvrir les liens hypertexte dans Outlook ?
J'ai récemment rencontré un problème très ennuyeux lors de l'utilisation d' Outlook sur mon ordinateur. Lorsque j'ai essayé de cliquer sur un lien, j'ai fini par recevoir le message suivant :
This operation has been cancelled due to restrictions in effect on this computer. Please contact your system administrator.
Hmm , j'ai pu ouvrir des hyperliens très bien dans Outlook il y a quelques jours, alors qu'est-ce qui avait changé ? Peu importe le lien sur lequel j'ai cliqué, j'ai continué à recevoir ce message. Après avoir fait quelques recherches, j'ai appris que cela avait quelque chose à voir avec le fait que j'avais désinstallé Google Chrome et que, pour une raison étrange, Outlook n'ouvrait plus correctement les liens.

Dans cet article, je vais vous montrer quelques méthodes différentes pour résoudre ce problème afin que vous puissiez recommencer à ouvrir des liens dans Outlook sans problème.
Méthode 1 - Microsoft Fix it
Votre choix le plus simple ici consiste simplement à télécharger et à exécuter l' outil de réparation Microsoft Fix it pour ce problème particulier.
https://support.microsoft.com/en-us/help/310049/hyperlinks-are-not-working-in-outlook
Allez-y et essayez et voyez si cela résout le problème pour vous. Sinon, vous pouvez continuer à lire et essayer certaines des autres solutions.
Méthode 2 - Modifications du registre
La deuxième méthode consiste à modifier manuellement le registre. Vous devez ouvrir une invite de commande élevée (clic droit sur Exécuter(Run) et choisir Exécuter(Run) en tant qu'administrateur(Administrator) ) et copier/coller les commandes suivantes :
REG ADD HKEY_CURRENT_USER\Software\Classes\.htm /ve /d htmlfile /fREG ADD HKEY_CURRENT_USER\Software\Classes\.html /ve /d htmlfile /f REG ADD HKEY_CURRENT_USER\Software\Classes\.shtml /ve /d htmlfile /fREG ADD HKEY_CURRENT_USER\Software\Classes\.xht /ve /d htmlfile /f REG ADD HKEY_CURRENT_USER\Software\Classes\.xhtml /ve /d htmlfile /f
Faites d'Internet Explorer(Make Internet Explorer) votre navigateur par défaut après cela, puis redémarrez une fois. Vous devriez être prêt à partir. Vous pouvez lire ce tutoriel sur la configuration d'IE comme navigateur par défaut :
https://support.microsoft.com/en-us/help/17435/windows-internet-explorer-make-default-browser
Encore une fois, c'est si vous avez récemment désinstallé Google Chrome et avez commencé à avoir ce problème dans Outlook .
Méthode 3 (Method 3) - Définir IE(– Set IE) comme programme par défaut(Default Program)
Vous pouvez également définir IE comme programme par défaut pour l'ouverture des liens en accédant au Panneau(Control Panel) de configuration , en cliquant sur Programmes par défaut(Default Programs) , puis sur Définir vos programmes par défaut( Set your default programs) .
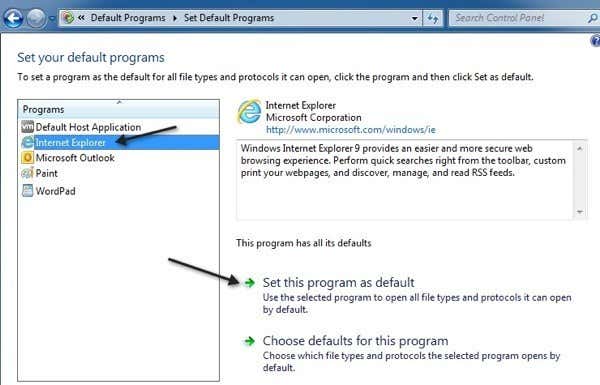
Cliquez(Click) sur Internet Explorer et cliquez sur le lien Définir ce programme par défaut . (Set this program as default)C'est pour Windows 7 . Sous Windows XP , vous devez vous rendre dans le Panneau(Control Panel) de configuration , puis Ajouter et supprimer des programmes(Add and Remove Programs) , puis sous Programmes par défaut(Default Programs ) , cliquez sur Définir vos programmes par défaut(Set your default programs) . Ensuite, le processus est le même après cela.
Méthode 4 - Restauration du système
La dernière chose que vous pouvez essayer est de faire une restauration du système à un point précédent(system restore to a previous point) lorsque vous savez que le problème ne se produisait pas. Cliquez simplement(Just) sur Démarrer(Start) et tapez restauration du système et choisissez un point de restauration suffisamment loin dans le passé pour vous assurer que vous ignorez tout ce qui a causé le problème avec les hyperliens en premier lieu.
Méthode 5 - Réinstaller Chrome
En dernier recours, vous pouvez toujours réinstaller Chrome , le définir comme navigateur par défaut, puis vérifier si les liens fonctionnent correctement. Si tel est le cas, continuez et changez votre navigateur par défaut pour Internet Explorer . Vérifiez ensuite si les liens fonctionnent. Si tel est le cas, continuez et désinstallez Chrome . Un peu(Kind) pénible, mais si rien d'autre n'a fonctionné pour vous, alors ça vaut le coup.
Malheureusement, si vous ne parvenez toujours pas à ouvrir des hyperliens, il se peut qu'il s'agisse d'une politique appliquée par votre service informatique pour empêcher les personnes de télécharger accidentellement des virus ou des logiciels malveillants. Cependant, il est très rare que l'équipe informatique bloque tous les liens car de nombreux e-mails légitimes auront des liens. Vous pouvez essayer de contacter votre service informatique pour voir s'il peut résoudre le problème.
Si vous rencontrez toujours des problèmes avec ce problème dans Outlook 2003 , 2007, 2010, 2013 ou 2016, postez un commentaire ici et j'essaierai de vous aider. Profitez!
Related posts
Microsoft Outlook ne s'ouvre pas ? 10 façons de réparer
Comment effacer le cache Outlook
Comment réparer Outlook bloqué lors du chargement du profil
Comment exporter vos e-mails de Microsoft Outlook vers CSV ou PST
Impossible d'accéder au fichier de données Outlook : 4 correctifs à essayer
Comment utiliser l'analyse What-If d'Excel
Comment réparer l'erreur de signet non défini dans Word
Correction de l'erreur "Impossible de démarrer Microsoft Office Outlook"
Comment modifier et personnaliser le thème Outlook pour vos e-mails
Comment insérer une feuille de calcul Excel dans un document Word
Comment utiliser la fonctionnalité Speak Cells d'Excel
Comment supprimer des lignes vides dans Excel
10 outils pour récupérer un mot de passe Outlook PST perdu ou oublié
Comment rappeler un e-mail dans Outlook
Obtenez les statistiques de messagerie Outlook à l'aide de StatView
Comment réparer l'erreur de déconnexion d'Outlook sous Windows
Comment créer des documents PDF dans Microsoft Office
Comment ajouter des numéros de diapositives à une présentation PowerPoint
Correction du message d'erreur MS Office "Impossible de vérifier la licence"
Comment transférer automatiquement les e-mails dans Outlook 2019
