Installer une imprimante réseau à partir de Windows XP à l'aide de la configuration du pilote
Beaucoup d'entre vous nous ont dit que vous avez des réseaux domestiques avec des ordinateurs utilisant Windows XP et que vous ne pouvez pas installer et utiliser une imprimante réseau à(network printer) partir de ces PC. Afin de vous aider, nous allons vous montrer comment installer une imprimante connectée à un ordinateur Windows 7 à partir d'un PC Windows XP(Windows XP PC) , en utilisant la configuration d'installation du pilote(driver installation setup) de l'imprimante.
Tout d'abord, vous devez télécharger et installer le pilote Windows XP(Windows XP driver) à partir du site Web de la société qui a fabriqué votre imprimante. Pour mon ancien Canon PIXMA iP2000 , j'ai utilisé ce pilote(this driver) .
De nombreux pilotes sont fournis sous forme d'archives. Extrayez-les quelque part sur votre disque dur.

Ensuite, accédez à l'emplacement où vous les avez extraits et recherchez un fichier setup.exe .

Lorsque vous le lancez, il vous sera demandé si vous êtes d'accord avec le contrat de licence(license agreement) , puis attendez que le pilote s'installe.

Une fois le pilote installé, il vous sera demandé de vous connecter et d'allumer l'imprimante. Assurez-vous que cela est fait sur l' ordinateur réseau(network computer) auquel l'imprimante est connectée. L'imprimante n'étant pas directement connectée à votre ordinateur Windows XP(Windows XP computer) , vous devrez sélectionner manuellement le port auquel elle est connectée. Alors, cliquez sur n'importe quelle case indiquant "Sélectionner le port de l'imprimante"('Select printer port') et cliquez sur le bouton qui vous permet de sélectionner manuellement le port.

Ensuite, vous verrez une fenêtre avec une longue liste de ports. Naviguez(Browse) jusqu'à la fin de la liste où vous verrez réellement les ordinateurs et les imprimantes du réseau. Sélectionnez l'imprimante connectée à l' ordinateur réseau(network computer) que vous souhaitez utiliser et cliquez sur Suivant(Next) .

L' assistant(installation wizard) d'installation du pilote devrait se terminer. Certaines configurations vous demandent si vous souhaitez configurer certains paramètres avant de fermer. Une fois terminé, vous verrez l'imprimante nouvellement installée dans la liste Imprimantes et télécopieurs(Printers and Faxes) .
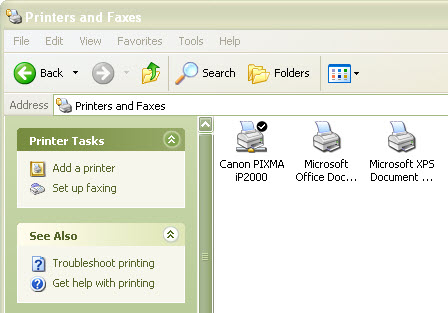
De plus, l'imprimante nouvellement installée sera définie par défaut et vous pourrez l'utiliser.
REMARQUE :(NOTE:) pour que l'installation fonctionne, vous devez vous assurer que les paramètres de partage et de découverte du réseau(network sharing and discovery settings) entre les ordinateurs Windows 7(Windows 7) et Windows XP sont activés. Pour plus d'informations, consultez ce guide sur le partage entre des ordinateurs (Computers)Windows XP et Windows(Between Windows XP and Windows) 7 .
Conclusion
Cet exemple a été réalisé à l'aide d'une ancienne imprimante Canon PIXMA iP2000 et de son dernier pilote Windows XP(Windows XP driver) . L'interface de configuration du pilote(driver setup) diffère selon le fabricant et le modèle(manufacturer and model) . Cependant, le principe est le même. La configuration du pilote(driver setup) ne pourra pas détecter l'imprimante car elle n'est pas installée sur votre PC et vous devrez sélectionner manuellement le port ou le PC auquel elle est connectée.
Pour plus d'informations sur les sujets liés au réseautage, n'hésitez pas à consulter les articles recommandés ci-dessous.
Related posts
Installer une imprimante réseau à partir de Windows XP à l'aide de l'assistant d'ajout d'imprimante
Comment imprimer sur une imprimante Mac OS X partagée à partir de Windows 7 et Windows 8
Comment accéder à une imprimante partagée Windows à partir d'Ubuntu
Installation d'une imprimante réseau partagée sous Windows Vista
Comment faire un point d'accès Windows 11
2 façons de mettre à jour le micrologiciel sur un routeur Wi-Fi 6 TP-Link
TP-Link Deco X60 review: Belle apparence rencontre Wi-Fi 6!
Comment définir un time schedule sur votre routeur Wi-Fi 6 TP-Link
Comment désactiver un adaptateur réseau WiFi virtuel dans Windows 8.1
Comment activer ou désactiver le Wi-Fi sur Windows 11?
Comment partager votre imprimante avec le réseau, sous Windows 10
Doublez votre vitesse WiFi sur les ordinateurs portables et tablettes Windows avec les cartes réseau Intel
Comment projeter sur un téléviseur ou un moniteur à partir de Windows 10, à l'aide de Miracast
Réinitialisez vos paramètres réseau et adaptateurs Windows 10, en seulement 5 clics
Comment réinitialiser mon ASUS router à ses paramètres d'usine? (4 façons)
Comment activer IPv6 sur votre routeur TP-Link Wi-FI 6
TP-Link Archer AX10 (AX1500) Avis - Wi-Fi abordable 6 pour tout le monde!
Mercusys MR70X review: Wi-Fi abordable 6!
Wi-FI 6 est un écosystème, pas seulement un routeur
Examen du Synology DiskStation DS1621+ NAS: Jack de tous les métiers
