La meilleure façon de diffuser d'Android vers PS4
Si vous avez un appareil Android(Android device) et une PlayStation 4 , vous vous demandez peut-être quel est le meilleur moyen de diffuser vos photos et vidéos depuis votre téléphone ou votre tablette(phone or tablet) vers la PS4 ? Si vous faites une recherche sur Google(Google search) , vous obtiendrez toutes sortes de résultats avec tout un tas de solutions possibles.
J'ai essayé la plupart d'entre eux et j'ai été surpris de constater que rien ne fonctionnait vraiment! La principale solution consistait à télécharger une application qui transformerait l' appareil Android(Android device) en serveur multimédia, mais une application n'était plus disponible ( Skifta ) et l'autre fonctionnait, mais elle ne me laissait lire aucune de mes vidéos (iMediaShare) !
Au lieu d'utiliser des applications dont je n'avais jamais entendu parler, j'ai décidé d'essayer des noms familiers dans le domaine des serveurs(server business) multimédias : Kodi , Plex , Tversity . En faisant des recherches, j'ai réalisé que Kodi n'avait pas d'application pour la PlayStation 4 et que Tversity n'avait pas d' application Android(Android app) . Cela ne m'a laissé qu'avec Plex , qui a une application dans les deux magasins.
Dans cet article, je vais vous montrer comment utiliser Plex pour diffuser gratuitement vos photos et vidéos locales de votre appareil Android(Android device) sur votre PlayStation 4 . Plex propose des plans d'abonnement et également une petite redevance unique pour "activer" votre application mobile, mais vous n'en avez pas besoin si vous souhaitez simplement diffuser des vidéos locales de votre appareil vers la PS4 .
Avant de commencer, vous devez créer un compte Plex(Plex account) gratuit . Visitez le site Web ici(website here) et cliquez sur S'inscrire( Sign Up) . Une fois que vous avez votre nom d' utilisateur et votre mot de passe(username and password) , installons Plex(Plex) sur la PS4 .
Installer l'application Plex sur PlayStation 4
Pour installer l'application sur votre PS4 , vous devez vous rendre sur le PlayStation Store , puis faire défiler jusqu'à ce que vous voyiez la section intitulée Applications(Apps) . Sur la sélection de droite, sélectionnez Populaire(Popular) .
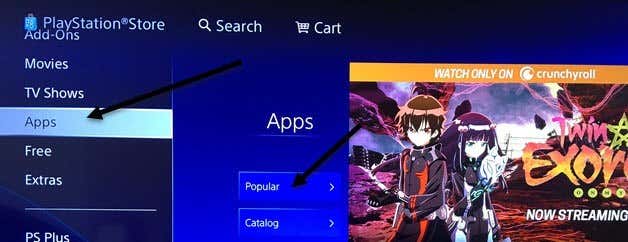
Faites défiler(Scroll) vers le bas jusqu'à ce que vous voyiez la vignette Plex(Plex thumbnail) . Ce sera plusieurs rangées avant que vous ne le voyiez.
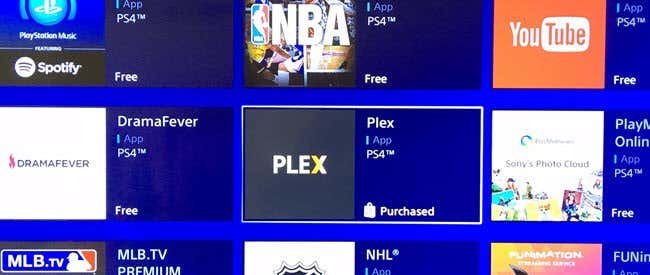
Sélectionnez Télécharger(Download) et attendez que l'application s'installe. Une fois(Once) terminé, vous pouvez soit sélectionner Démarrer(Start) , soit revenir à l' écran d'accueil(Home screen) , sélectionner TV et vidéo( TV & Video) , puis faire défiler vers le bas jusqu'à ce que vous voyiez l' icône Plex(Plex icon) .

Lorsque vous ouvrez l'application sur la PS4 , vous devez sélectionner le bouton Se connecter en(Sign In) bas à droite. Si vous n'avez pas encore créé de compte avec Plex , vous devriez le faire maintenant.

L'écran suivant vous montrera un code et vous demandera de visiter https://plex.tv/link pour ajouter votre PlayStation à votre compte Plex(Plex account) .

Visitez le site Web et vous devrez d'abord vous connecter à votre compte Plex(Plex account) . Vous devrez ensuite entrer le code qui s'affiche sur votre téléviseur dans la zone de texte(text box) .
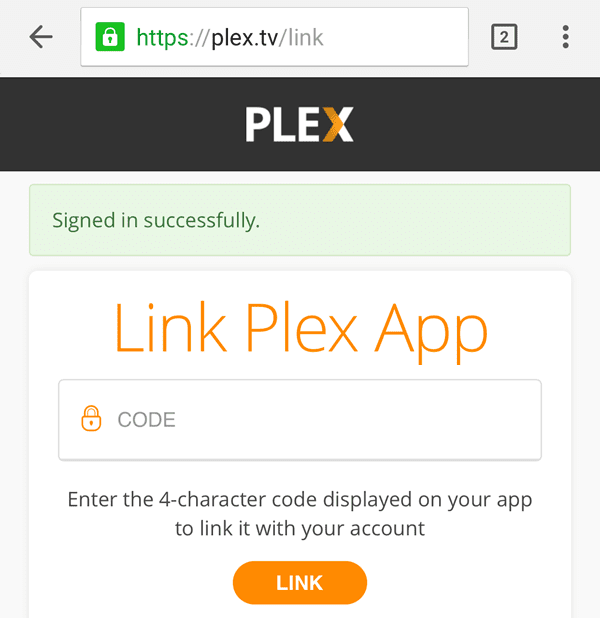
Enfin, appuyez sur Lien(Link) et si tout s'est bien passé, vous devriez voir un message lié à l'application .(App Linked)
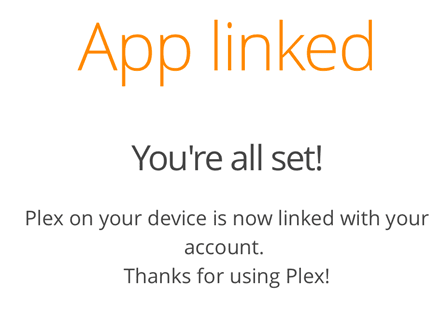
Sur votre téléviseur, vous verrez que Plex a été lié et qu'il commencera immédiatement à rechercher un serveur Plex(Plex server) . Vous obtiendrez alors un écran avec un gros message d'erreur(error message) .
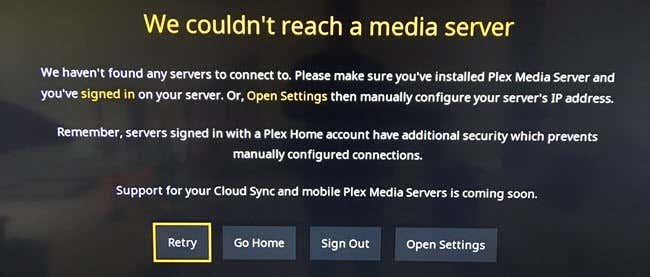
Ne vous inquiétez pas pour le moment ! Nous devons installer l'application sur notre appareil Android(Android device) , la configurer puis revenir à cet écran. Juste(Just) pour que vous sachiez, une fois l'application sur le téléphone ou la tablette(phone or tablet) configurée, nous allons sélectionner Go Home , pas Retry .
Installer l'application Plex sur un appareil Android
Sur votre appareil Android(Android device) , ouvrez le Google Play Store et(Google Play Store and search) recherchez Plex . Allez-y et installez l'application.
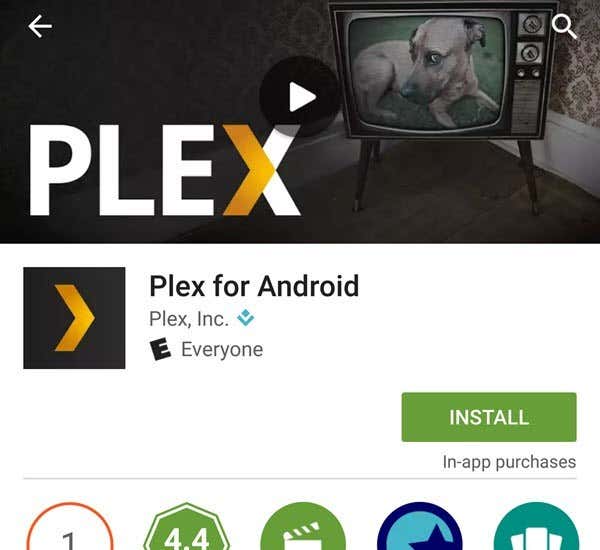
Ouvrez l'application et vous serez invité à vous connecter ou à vous inscrire. Allez-y et connectez-vous à l'application en utilisant les informations d'identification de votre compte Plex(Plex account) . L'écran suivant essaiera alors de vous inciter à acheter un abonnement ou à activer l'appareil, ce que vous n'avez pas besoin de faire. Appuyez simplement(Just tap) sur Rester en mode d'essai( Stay in Trial Mode) tout en bas.
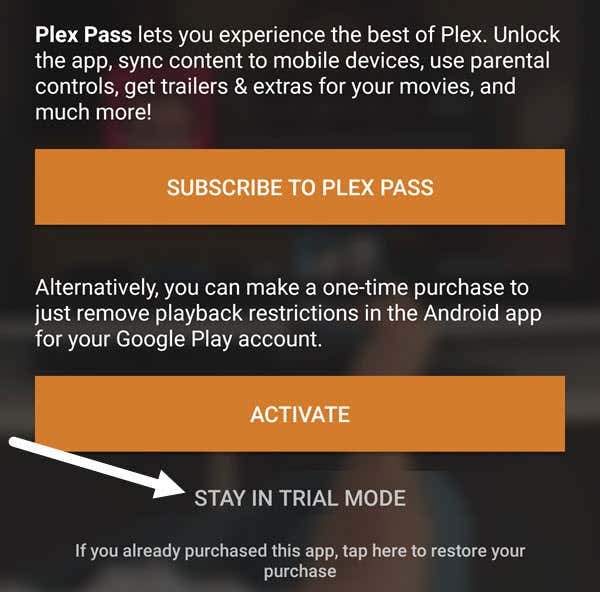
Cela vous amènera à l' écran d'accueil Plex(Plex home) , où vous verrez un message indiquant qu'aucun serveur n'a été trouvé. C'est très bien, encore une fois, car nous n'avons pas besoin de configurer un serveur Plex(Plex server) à part entière . Tout ce que nous allons faire est de faire en sorte que notre application agisse(app act) comme un serveur et le contenu sera les photos et vidéos stockées sur le téléphone ou la tablette(phone or tablet) .
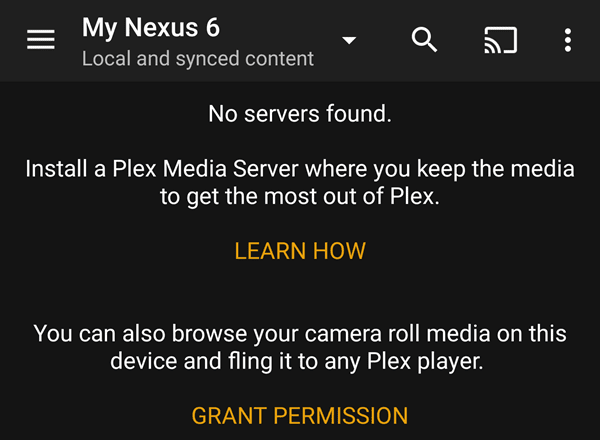
Pour configurer correctement l'application, vous devez d'abord appuyer sur Accorder l'autorisation(Grant Permission) afin que les autres applications Plex(Plex apps) puissent accéder au support de la pellicule . (camera roll)Une fois que vous avez fait cela, vous devez appuyer sur les trois lignes horizontales en haut à gauche, puis appuyer sur Paramètres(Settings) .

Vous verrez un autre menu avec plus d'options. Ici, vous devez appuyer sur Système(System) .
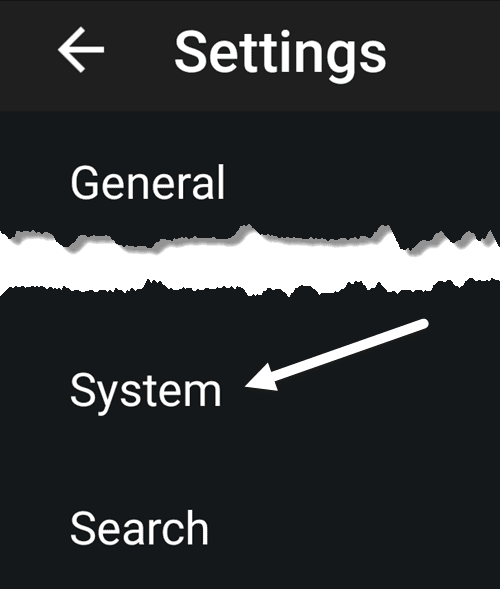
Enfin, sur l' écran Paramètres système(System) , nous devons nous assurer que tous les éléments sont cochés. Plus important encore, nous devons cocher Annoncer en tant que serveur(Advertise as server) , Afficher le support de la pellicule(Show camera roll media ) et Découverte du réseau( Network discovery) .

Accéder aux médias sur PS4
Nous pouvons maintenant revenir à la PS4 et sélectionner Go Home . Si tout est correctement configuré et que vos deux appareils sont connectés au même réseau, vous devriez voir votre appareil Android(Android device) s'afficher en haut à droite avec les photos( Local Photos) locales et les vidéos locales( Local Videos) .

Si vous sélectionnez Vidéos(Videos) locales , par exemple, vous devriez obtenir une liste de toutes les vidéos actuellement enregistrées sur votre appareil Android(Android device) .

Lors de mes tests, les vidéos ont été lues immédiatement à partir de mon Nexus 6 et le flux vidéo(video stream) était fluide. Évidemment, cela ne fonctionne que pour les vidéos stockées directement sur votre appareil Android(Android device) . Comme mentionné, c'était le moyen le meilleur et le plus fiable que j'ai pu trouver pour obtenir gratuitement mes photos et vidéos sur la PS4 . Si vous connaissez un meilleur moyen, n'hésitez pas à nous le faire savoir dans les commentaires. Prendre plaisir!
Related posts
Chromecast Vs Android TV: Quel est le Better?
9 meilleures applications de télécommande TV pour Android et iOS
Top 3 des meilleures tablettes Android bon marché
Les 5 meilleures tablettes Android économiques
Add Sidebar and Desktop Gadgets à Windows 10 avec 8Gadgetpack
Top 10 a échoué Electronic Gadgets and Devices (Wearable)
Comment commencer avec un Raspberry Pi 4
Mosonce 2k Webcam Review
Amazon Fire TV Stick 4K vs Amazon Fire TV Cube: Quel est le Difference?
7 meilleurs ordinateurs de vélo pour les amateurs de vélo
10 chaînes Amazon Fire Stick gratuites à installer
Est un Smartwatch en vaut la peine?
Chromebook vs ordinateur portable : quel est le meilleur appareil pour les enfants ?
7 Best Bluetooth Earbuds moins de 100 $
6 High Tech Cooking Gadgets pour faire cuire un meilleur repas
5 Meilleur son Cards pour votre PC en 2021
Roku Streaming Stick Plus vs Amazon Fire TV Stick 4K: Ce qui est Better?
5 meilleures applications et gadgets de suivi des enfants pour surveiller l'emplacement
Meilleure action Cameras moins de 100 $
Convertir une vidéo au format iPhone ou iPad
