Lire n'importe quel format vidéo dans Windows Media Player 12
En termes de compatibilité de fichiers(file compatibility) , Windows Media Player 12 est de loin le plus œcuménique à ce jour. Là où Microsoft évitait autrefois tacitement les types de fichiers tiers - tels que Quicktime ( .MOV ) et DivX d' (DivX)Apple - il prend désormais en charge un nombre impressionnant de types de fichiers prêts à l'emploi . (.MOV)Pourtant, les passionnés de médias rencontreront parfois un type de fichier vidéo(video file type) que Windows Media Player 12 ne peut pas gérer de manière native. Heureusement, tout ce dont vous aurez besoin pour la petite fraction de formats vidéo que Microsoft a choisi de ne pas prendre en charge dès le départ, est un pack de codecs pratique(codec pack). Ce didacticiel vous montrera comment installer le K-Lite Mega Codec Pack , qui permet la prise en charge de pratiquement tous les types de fichiers vidéo(video file type) sous le soleil.
Types de fichiers pris en charge
Pour votre information, voici une liste rapide des types de fichiers vidéo pris en charge par Windows (video file)Media Player 12 . Si vous rencontrez des difficultés pour lire l'un de ces types de fichiers, vous pouvez vous assurer que le fichier a été encodé ou téléchargé correctement.
-
Fichiers Windows Media(Windows Media files) - .wm, .wmv et .asf ;
-
Fichiers AVCHD (y compris audio Dolby Digital)(AVCHD files (including Dolby Digital audio)) -.m2ts et.m2t ;
-
Fichiers Apple QuickTime(Apple QuickTime files) -.mov et.qt ;
-
Fichiers AVI(AVI files) -.avi ;
-
Fichiers Windows Recorded TV Show(Windows Recorded TV Show files) -.wtv et.dvr-ms ;
-
Fichiers vidéo MPEG-4(MPEG-4 movie files) -.mp4,.mov et.m4v ;
-
Fichiers vidéo MPEG-2(MPEG-2 movie files) -.mpeg,.mpg,.mpe,.m1v,.mp2,.mpv2,.mod et.vob ;
-
Fichiers vidéo MPEG-1(MPEG-1 movie files) -.m1v ;
-
Fichiers Motion JPEG(Motion JPEG files) -.avi et.mov.
Types de fichiers non pris en charge
Si vous tombez sur un type de fichier vidéo(video file type) qui n'est pas pris en charge par Windows Media Player 12 , vous recevrez deux notifications. Tout(First) d'abord , Windows Media Player 12 vous indiquera qu'il ne reconnaît pas l' extension de fichier(file extension) et vous demandera si vous souhaitez quand même essayer de le lire.

Si vous cliquez sur Oui(Yes) , Windows Media Player 12 essaiera quand même de le lire. S'il s'agit d'un cas où un type de fichier(file type) pris en charge a simplement été renommé de manière incorrecte, il peut être lu. Mais il y a de fortes chances que vous receviez un message indiquant que "Windows Media Player ne peut pas lire le fichier. Le lecteur peut ne pas prendre en charge le type de fichier ou ne pas prendre en charge le codec utilisé pour compresser le fichier"("Windows Media Player cannot play the file. The Player might not support the file type or might not support the codec that was used to compress the file") . Dans les deux cas, la solution consiste à installer le bon codec. Cliquez sur (Click) Fermer(Close) pour fermer la fenêtre et passer à l'étape suivante.

Installation du pack de codecs K-Lite
Désormais, vous pouvez rechercher le codec approprié à chaque fois que cela se produit et les installer un par un au fur et à mesure. Mais c'est complètement inutile et, franchement, une perte de temps. Votre meilleur pari est de télécharger un pack de codecs(codec pack) tout-en-un et de prendre en charge tous les codecs vidéo et audio dont vous pourriez avoir besoin à l'avenir d'un seul coup.
Nous préférons le pack de codecs K-Lite(K-Lite Codec Pack) . Il est disponible dans une variété d'éditions de Basic à Mega , qui sont toutes gratuites. Développé à l'origine pour les utilisateurs de Kazaa Lite , le pack de codecs K-Lite(K-Lite Codec Pack) vous permet de lire pratiquement tous les formats vidéo(video format) que vous pourriez rencontrer sur Internet dans Windows Media Player 12 .
Vous pouvez récupérer la dernière version de K-Lite Codec Pack sur codecguide.com. Obtenez la version Méga(Mega version) .
Une fois téléchargé, fermez vos navigateurs Web et Windows Media Player 12 et exécutez le fichier d'installation(install file) . Vous serez amené à l' assistant de configuration de K-Lite Mega Codec Pack . (K-Lite Mega Codec Pack setup)Cliquez sur (Click) Suivant(Next) pour commencer.
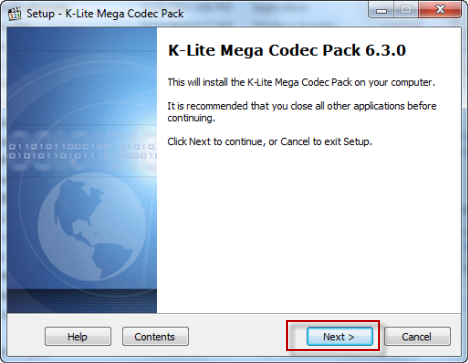
Par défaut, K-Lite Mega Codec Pack charge une pléthore d'éléments et d'applications relativement inutiles sur votre ordinateur, y compris Media Player Classic . Puisque nous (et nous supposons que vous êtes) sommes des puristes de Windows Media Player 12 , il est préférable d'opter pour l (Windows Media Player 12)'"installation avancée"('Advanced install') . Vérifiez-le et cliquez sur Suivant(Next) .

Ensuite, choisissez le dossier de destination(destination folder) où vous souhaitez installer le pack de codecs et cliquez sur (codec pack and click) Suivant(Next) .

Cet écran suivant est l'endroit où nous pouvons désactiver l'installation de Media Player Classic et d'autres composants inutiles. Nous vous recommandons de choisir "Profil 6 : L'essentiel de la lecture (sans lecteur)"("Profile 6: Playback essentials (without player)") . Sélectionnez-le dans le menu déroulant et cliquez sur (menu and click) Suivant(Next) .

L'écran suivant vous posera des questions sur les décodeurs DXVA internes . Laissez toutes les cases décochées et cliquez sur Suivant(Next) . Si vous êtes curieux, vous pouvez en savoir plus sur les décodeurs DXVA , mais ces options ne sont pas nécessaires pour ce didacticiel.

L'invite suivante est plus importante - elle vous demandera quelles associations de fichiers vous souhaitez configurer. Si vous choisissez d'installer Media Player Classic , deux options s'offrent à vous : Media Player Classic et Windows Media Player(Media Player Classic and Windows Media Player) . Décochez Media Player Classic et cochez Windows Media Player . De cette façon, nous pouvons conserver Windows Media Player 12 comme lecteur multimédia par défaut. Cliquez sur Suivant(Next) .

Dans les fenêtres suivantes, choisissez les fichiers que vous souhaitez associer à Windows Media Player 12 . Si Windows Media Player 12 est votre lecteur par défaut(default player) , allez-y et cliquez sur "Sélectionner toutes les vidéos"('Select all video') et "Sélectionner tous les fichiers audio"('Select all audio') ou choisissez et choisissez comme bon vous semble. Cliquez sur Suivant(Next) .
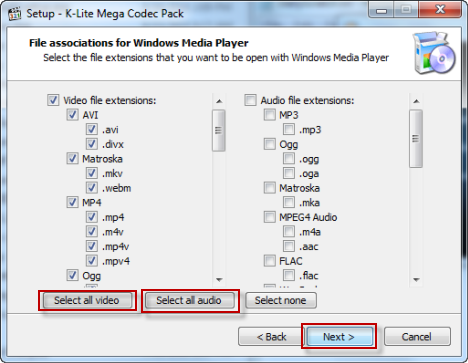
Les deux prochaines fenêtres sont sans importance. Allez-y et cliquez sur Suivant(Next) jusqu'à ce que l'installation soit terminée. Cliquez ensuite sur Terminer(Finish) .
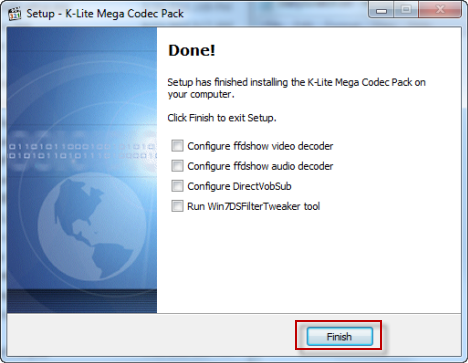
Maintenant, vous devriez pouvoir lire les fichiers vidéo précédemment non pris en charge, tout comme vos autres fichiers vidéo. Consultez la capture d'écran pour voir ce qui se passe lorsque nous essayons le fichier ".OGG" du début du didacticiel.

Succès! La vidéo se charge et se lit correctement.
Conclusion
Pour les utilisateurs occasionnels de Windows Media Player 12(Windows Media Player 12) , ce didacticiel n'est probablement même pas nécessaire. Windows Media Player 12 prend en charge un grand nombre de types vidéo et audio sans avoir besoin de codecs tiers. Mais au cas où vous trouveriez un format vidéo(video format) qui n'est pas pris en charge par Windows Media Player 12 , K-Lite Codec Pack est presque assuré de fournir une solution. Profitez de vos vidéos ! Et n'oubliez pas de consulter certains de nos articles connexes :
Related posts
Diffusez de la musique sur votre réseau domestique avec Windows Media Player 12
Achetez en ligne et utilisez le Guide Windows Media avec Windows Media Player 12
Comment graver des CD et des DVD dans Windows Media Player 12
Comment utiliser les améliorations de lecture dans Windows Media Player 12
Comment télécharger, installer et appliquer des skins dans Windows Media Player 12
Comment ouvrir des photos dans Windows 10 et Windows 11 (10 façons)
Comment changer la langue sur Steam: tout ce que vous avez besoin de savoir
Comment ouvrir le Xbox overlay? Quel est le Xbox Game Bar shortcut?
Comment enregistrer des projets Windows Movie Maker sous forme de fichiers vidéo
Comment installer et utiliser les plug-ins Windows Media Player 12
4 façons de désinstaller Windows Media Player de Windows
Set or Change Default Media Player en Windows 11/10
Diffuser votre bibliothèque Windows Media Player 12 sur Internet
Empêchez OneDrive de créer des albums photo automatiques en 3 étapes
Comment utiliser Audacity pour inverser l'audio en Windows
12 choses que vous pouvez faire avec l'éditeur vidéo de Windows 10
ALLPlayer est un Universal Media Player gratuit pour Windows PC
Comment prendre des captures d'écran dans Steam et leur emplacement
Qu'est-ce que Windows Game Mode? Qu'est-ce Game Mode faire?
Comment convertir Videos en utilisant VLC Media Player sur Windows 10
