Modifier la vue de l'éditeur de code source dans IE 8 à 11
Avez-vous déjà consulté le code source(source code) d'une page Web dans Internet Explorer ? Chaque page Web(Every webpage) que vous consultez sur Internet n'est en réalité qu'un code écrit dans différents langages tels que HTML , CSS , Javascript , etc. Tous ces éléments se combinent pour créer une page Web que vous pouvez afficher et avec laquelle interagir.
Par défaut, IE ouvrira le code source(source code) d'une page Web dans une autre fenêtre IE(IE window) , ce qui convient à la plupart des gens. Si vous êtes développeur ou codeur(developer or coder) , vous pouvez utiliser un autre éditeur de texte ou éditeur de code(text editor or code editor) pour afficher le code source(source code) .
Selon la version d'IE que vous avez installée, la méthode diffère. D' IE 8 à 10, c'est vraiment simple et vous pouvez changer le visualiseur de code source par défaut(default source code viewer) dans IE lui-même.
Dans IE 11 , vous devez modifier une clé de registre(registry key) pour effectuer la modification. Ce n'est rien de majeur, mais si vous n'aimez pas jouer avec le registre, c'est ennuyeux.
Modifier l'éditeur de source d'affichage IE 8(Change View Source Editor IE 8) à 10
Il est vraiment facile de changer l'éditeur dans ces versions d'IE car Microsoft a intégré l'option dans le navigateur lui-même. Vous devez ouvrir les outils de développement(Developer Tools) pour accéder à l'option, ce qui est très simple.
Vous pouvez soit appuyer sur F12 sur votre clavier, soit cliquer(keyboard or click) sur Outils(Tools) puis cliquer sur Outils de développement(Developer Tools) .
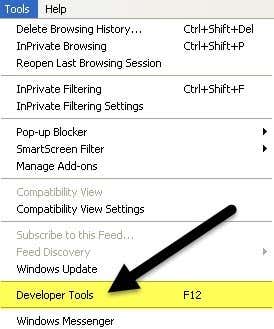
Une autre fenêtre IE(IE window) apparaîtra et ici vous voulez cliquer sur Fichier(File) , puis Personnaliser la source d'affichage d'Internet Explorer( Customize Internet Explorer View Source) , puis choisir parmi les options.

Vous pouvez choisir Bloc(Notepad) -notes ou cliquer sur Autre(Other) si vous souhaitez utiliser un autre éditeur de code(code editor) . Lorsque vous cliquez sur Autre(Other) , accédez simplement à l'emplacement du fichier programme(program file) ( EXE ) de votre éditeur.

Modifier la vue de l'éditeur de source IE 11
Dans IE 11 , vous devez modifier le registre afin de changer l'éditeur car ils ont maintenant supprimé l'option de la section des outils de développement.
Avant de modifier le registre, assurez-vous de lire mon guide sur la création d'une sauvegarde du registre en cas(case something) de problème.
Maintenant, ouvrez l' éditeur de registre(registry editor) en cliquant sur démarrer et en tapant (start and typing)regedit . Ensuite, accédez à la clé suivante :
HKEY_CURRENT_USER\Software\Microsoft\Internet Explorer
Assurez(Make sure) -vous que vous êtes sous la clé CURRENT_USER(CURRENT_USER key) et non LOCAL_MACHINE car cela ne fonctionnera pas si vous modifiez les clés dans ce dernier emplacement. Plusieurs tutoriels en ligne mentionnent ce dernier, mais c'est incorrect.
Faites un clic droit sur la clé Internet Explorer et cliquez sur Nouveau(New) puis Clé(Key) .

Nommez la nouvelle clé Afficher l'éditeur de source( View Source Editor) , puis appuyez sur Entrée(Enter) . Maintenant, cliquez avec le bouton droit sur la nouvelle clé Afficher l'éditeur de source(View Source Editor key) et choisissez à nouveau Nouveau(New) puis Clé(Key) .

Cette clé sera créée sous View Source Editor et vous devez la nommer Editor Name . Vos clés de registre doivent ressembler à l' image ci-dessous(image below) .
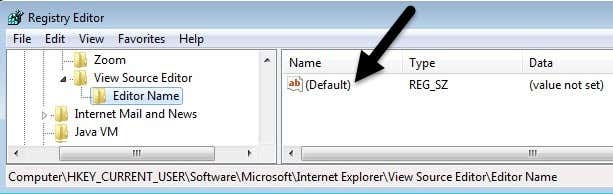
Dans le volet de droite, double-cliquez sur la clé par défaut(Default) qui n'a pas de valeur définie. Dans la zone Données de la valeur(Value data) , continuez et indiquez le chemin d'accès au fichier EXE pour l' (EXE file)éditeur de code(code editor) souhaité . Assurez(Make) -vous de mettre le chemin complet entre guillemets comme indiqué ci-dessous.

Cliquez sur OK(Click OK) et c'est tout. Vous pouvez maintenant ouvrir IE et faire un View Source et il devrait s'ouvrir dans l' (View Source)éditeur de code(code editor) de votre choix . Vous n'avez pas besoin de redémarrer votre ordinateur ou de vous déconnecter, les modifications prennent effet immédiatement.

La seule chose que je n'ai pas encore réussi à comprendre, c'est comment changer l' éditeur de code source(source code editor) pour Microsoft Edge , le nouveau navigateur inclus avec Windows 10 . Une fois que je pourrai résoudre ce problème, je mettrai à jour ce message avec la solution. Si vous avez des questions, n'hésitez pas à poster un commentaire. Prendre plaisir!
Related posts
Activer la protection Do Not Track et Tracking dans IE 11 et Edge
Activer la navigation privée dans IE 11 et Microsoft Edge
Modifier le moteur de recherche par défaut dans IE via le registre
Comment réparer Internet Explorer a rencontré un problème et doit être fermé
Comment activer les cookies dans Internet Explorer
SynWrite Editor: Free Text & Source Code Editor pour Windows 10
Comment débloquer et accéder à Blocked ou à des sites Web restreints
Force Internet Explorer pour restaurer le dernier browsing session
Fix Internet Explorer ne peut pas afficher le webpage error
Fix Favorites manquant dans Internet Explorer sur Windows 10
Supprimer le Internet Explorer icon de Desktop dans Windows 10
Start Private Browsing à Firefox, Edge, Chrome, Opera, Internet Explorer
Oubliez les publicités et les distractions avec le mode Lecture dans Internet Explorer 11
10 Dépannage Tips Si votre Internet Is Connected mais pas Working
Internet Explorer crash en raison de itérutil.dll sur Windows 10
Comment stimuler Internet Speed sur Your Android Phone
Internet Comment Etiquette pour améliorer votre Social Experience
Lent Internet Connection? 10 Ways pour accélérer votre internet!
Comment installer Internet Explorer sur Windows 10
Comment configurer Internet à Your Home (pour Beginners)
