Modifier ou supprimer les en-têtes et les pieds de page lors de l'impression dans Internet Explorer ou Edge
Par défaut, lorsque vous imprimez une page Web dans Internet Explorer ou Microsoft Edge , un en-tête contenant le titre de la page, le numéro de page et le nombre total de pages et un pied de page contenant l' URL de la page et la date sont ajoutés à la page Web imprimée. .

Désactiver les en-têtes/pieds de page dans IE
L'en-tête et le pied de page peuvent être facilement personnalisés ou supprimés complètement. Pour ce faire, sélectionnez Print | Page Setup de la page dans le menu d'engrenage dans le coin supérieur droit de la fenêtre d' Internet Explorer .
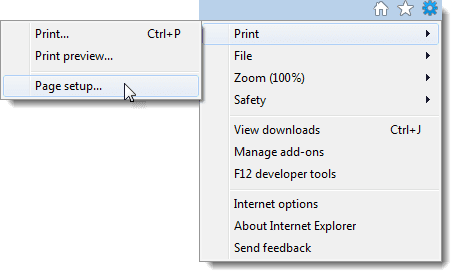
La boîte de dialogue Mise en page(Page Setup) s'affiche. Dans la zone En- têtes et pieds(Headers and Footers) de page , il y a trois listes déroulantes sous En- tête(Header) et trois autres sous Pied(Footer) de page . La première liste déroulante sous chaque titre spécifie le texte qui s'affiche sur le côté gauche de la page Web imprimée. La deuxième liste déroulante spécifie le texte qui s'affiche au milieu et la troisième liste déroulante spécifie le texte qui s'affiche sur le côté droit de la page.
Vous pouvez choisir d'afficher le titre de la page Web, l' URL de la page Web, le numéro de page, le nombre total de pages, ainsi que la date et l'heure. Pour afficher du texte personnalisé dans n'importe quelle partie de l'en-tête ou du pied de page, sélectionnez Personnalisé(Custom) dans la liste déroulante appropriée.

La boîte de dialogue Personnalisé s'affiche. (Custom)Entrez le texte que vous souhaitez afficher sur l'en-tête ou le pied de page dans la zone d'édition et cliquez sur OK .

Cliquez sur OK dans la boîte de dialogue Mise en page(Page Setup) pour accepter vos modifications et fermer la boîte de dialogue.
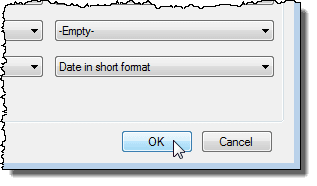
Pour afficher vos en-têtes et pieds de page modifiés, sélectionnez Print | Print preview à partir du menu d'engrenage dans le coin supérieur droit de la fenêtre d' Internet Explorer .

Le texte personnalisé que vous avez saisi s'affiche sur la page dans la fenêtre Aperçu avant impression .(Print Preview)
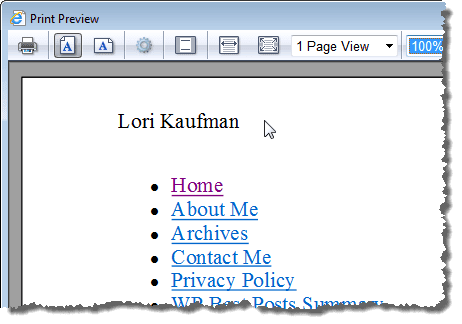
Dans la fenêtre Aperçu avant impression(Print Preview) , vous pouvez facilement désactiver tous les en-têtes et pieds de page en un seul clic. Cliquez sur le bouton Activer ou désactiver les en-têtes et pieds de page dans la barre d'outils. (Turn headers and footers on or off)Vous pouvez également appuyer sur Alt + E pour le faire.
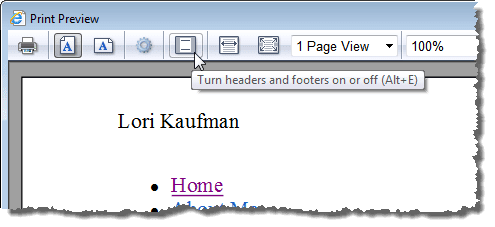
Si vous changez d'avis et souhaitez à nouveau modifier les en-têtes et les pieds de page, vous pouvez facilement accéder à la boîte de dialogue Mise en page(Page Setup) à partir de la fenêtre Aperçu avant impression . (Print Preview)Cliquez simplement sur le bouton Mise en page(Page Setup) ou appuyez sur Alt + U .

Pour fermer la fenêtre Aperçu avant impression , cliquez sur le bouton (Print Preview)X dans le coin supérieur droit de la fenêtre.
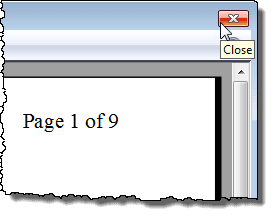
Il existe également un bouton Police(Font) sous les menus déroulants En- tête de la boîte de dialogue (Header)Mise en page(Page Setup) qui vous permet de modifier la police utilisée dans les en-têtes et les pieds de page.
Désactiver les en-têtes/pieds de page dans Edge
Si vous utilisez Microsoft Edge , vous pouvez désactiver les en-têtes et les pieds de page, mais c'est un processus légèrement différent. Tout(First) d'abord , cliquez sur les icônes de paramètres à l'extrême droite, puis cliquez sur Imprimer(Print) .

Dans la boîte de dialogue d'impression suivante, vous devriez voir une option tout en bas appelée En-têtes et pieds de page( Headers and Footers) . Choisissez Désactivé(Off) dans la liste déroulante.

Il n'y a pas d'autres options que vous avec Internet Explorer . Dans IE, vous pouvez ajouter du texte personnalisé et de nombreuses autres données prédéfinies à l'en-tête et au pied de page, mais dans Edge , c'est On ou Off . Profitez!
Related posts
Désactiver ou désactiver la navigation InPrivate dans Internet Explorer et Microsoft Edge
Afficher, sauvegarder et supprimer les mots de passe enregistrés dans Internet Explorer
Comment empêcher Internet Explorer d'accéder à Internet
Comment activer le mode Internet Explorer dans Edge sous Windows 10/11
Désactiver la méta-actualisation dans Internet Explorer
Comment désinstaller Internet Explorer dans Windows 10
Start Private Browsing à Firefox, Edge, Chrome, Opera, Internet Explorer
Comment installer Internet Explorer sur Windows 10
Quel navigateur prolongera l'autonomie de votre batterie dans Windows 10 ?
Fix Favorites manquant dans Internet Explorer sur Windows 10
7 façons dont les navigateurs devraient améliorer la navigation privée (Incognito, InPrivate, etc.)
Comment empêcher Internet Explorer et Edge de s'ouvrir automatiquement
Fix Recover Web Page Error en Internet Explorer
Allow ou bloc Pop-Ups sur Chrome, Firefox, Edge, Opera, Internet Explorer
Bloquer les téléchargements de fichiers dans Internet Explorer
Comment activer Java dans tous les principaux navigateurs Web
Fix Shortcut Icônes changées à Internet Explorer icon
Comment supprimer votre historique de navigation et vos données de l'application Internet Explorer
Comment télécharger et installer Internet Explorer 11 pour Windows
Browser Wars : Internet Explorer 10 est-il un navigateur pertinent ?
