Où sont installés les jeux Steam ?
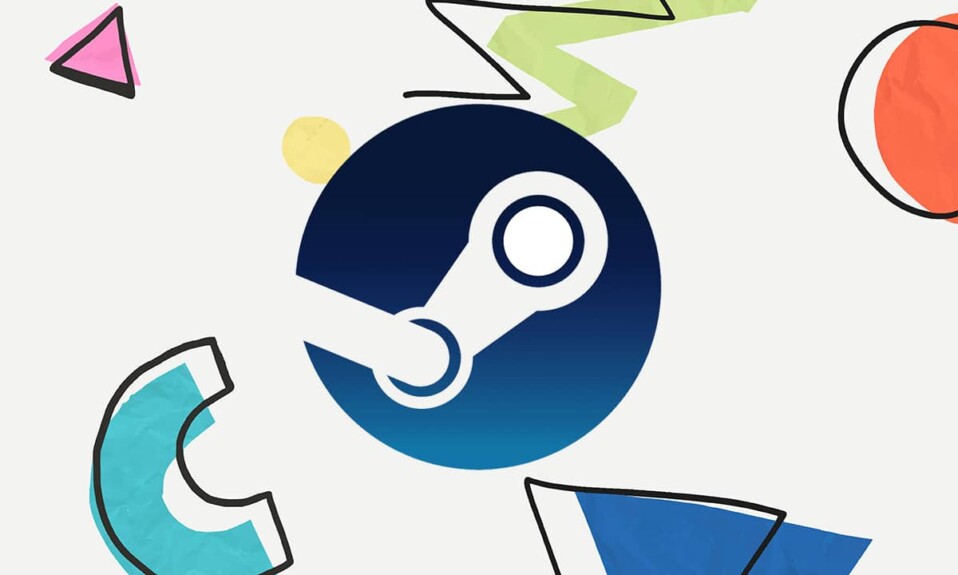
Steam est une plate-forme de (Steam)distribution de jeux en ligne(online game distribution platform) populaire développée par Valve . Il est utilisé par tous les joueurs sur PC en raison de sa collection de plus de 30 000 jeux. Avec cette immense bibliothèque disponible en un seul clic, vous n'avez plus besoin d'aller ailleurs. Lorsque vous installez un jeu à partir du magasin Steam(Steam store) , il installe les fichiers de jeu locaux sur votre disque dur pour garantir une faible latence pour les ressources du jeu, chaque fois que nécessaire. Connaître l'emplacement de ces fichiers peut être avantageux pour résoudre les problèmes liés au gameplay. Que ce soit(Whether) pour modifier un fichier de configuration(configuration file) , déplacer ou supprimer des fichiers du jeu, vous devrez accéder aux fichiers source du jeu . (game source)Alors aujourd'hui, nous allons apprendre où sont Steamjeux installés et comment trouver le dossier Steam et les fichiers de jeu(Steam folder and game files) dans Windows 10 .

Où sont installés les jeux Steam ?(Where Are Steam Games Installed? )
Il existe des chemins de dossier sur différentes plates-formes où les fichiers du jeu sont stockés, par défaut(by default) . Ces chemins peuvent être modifiés depuis les paramètres Steam ou lors de l'installation des jeux. Différents(Different default) emplacements par défaut sont accessibles en saisissant le chemin de fichier suivant dans l' explorateur(File Explorer) de fichiers :
- Système d' exploitation Windows :(Windows OS: ) X :Program Files (x86)Steamsteamappscommon
Remarque :(Note:) Ici, X indique l'emplacement de la partition du lecteur où le jeu est installé.(drive)
- MacOS : ~/Bibliothèque/Application Support/Steam/steamapps/common
- Système d' exploitation Linux :(Linux OS: ) ~/.steam/steam/SteamApps/common/
Comment trouver des fichiers de jeu Steam sur Windows 10
(How to Find Steam Game Files on Windows 10
)
Il existe quatre façons de trouver le dossier Steam(Steam folder) ainsi que les fichiers de jeu Steam(Steam game) , comme expliqué ci-dessous.
Méthode 1 : Utiliser la barre de recherche Windows
(Method 1: Using Windows Search Bar
)
La recherche Windows(Windows search) est un outil puissant pour trouver n'importe quoi sur votre PC Windows. Suivez simplement(Just) les étapes indiquées pour trouver où sont installés les jeux Steam sur votre ordinateur (Steam)de bureau ou portable(desktop or laptop) Windows 10 :
1. Cliquez sur Tapez ici pour effectuer une recherche à(Type here to search) partir de l'extrémité gauche de la barre des tâches(Taskbar) .
2. Tapez steam et cliquez sur l'option Ouvrir l'emplacement du fichier(Open file location) , comme en surbrillance.

3. Ensuite, faites un clic droit sur le raccourci Steam(Steam shortcut ) et sélectionnez l'option Ouvrir l'emplacement du fichier(Open file location) , comme illustré.

4. Ici, recherchez et double-cliquez sur le dossier steamapps .

5. Double-cliquez sur le dossier commun . (common)Tous les fichiers du jeu seront listés ici.
Remarque :(Note:) il s'agit de l' emplacement par défaut(default location) des fichiers de jeu Steam . (Steam game)Si vous avez modifié le répertoire d'installation(installation directory) lors de l'installation du jeu, vous devez accéder à ce répertoire particulier pour accéder aux fichiers du jeu.

Lisez aussi:(Also Read: ) Comment réparer l'absence de son sur les jeux Steam
Méthode 2 : Utiliser le dossier de la bibliothèque Steam(Method 2: Using Steam Library Folder)
Steam PC Client est équipé de nombreuses options utiles qui pourraient vous aider à déterminer où sont installés les jeux Steam sur votre ordinateur, comme Steam Library .
1. Appuyez sur la touche Windows(Windows key) , tapez steam et appuyez sur Entrée(Enter) pour ouvrir l'application de bureau Steam .

2. Cliquez sur l' option Steam dans le (Steam)coin supérieur gauche et sélectionnez (corner and select) Paramètres(Settings) , comme illustré ci-dessous.

3. Dans la fenêtre Paramètres(Settings) , cliquez sur le menu Téléchargements dans le volet de gauche.(Downloads)
4. Dans la section Content Libraries , cliquez sur STEAM LIBRARY FOLDERS , comme illustré ci-dessous.

5. Dans la nouvelle fenêtre intitulée STORAGE MANAGER , choisissez le lecteur(Drive ) sur lequel le jeu est installé.
6. Maintenant, cliquez sur l' icône d'engrenage(gear icon) et sélectionnez Parcourir le dossier(Browse Folder) , comme indiqué.

7. Double-cliquez sur le dossier (folder and browse)commun(common) et parcourez la liste des jeux installés(installed games) dans le dossier pour trouver les fichiers de jeu requis.

Méthode 3 : Parcourir les fichiers locaux Steam(Method 3: Browsing Steam Local Files)
Vous pouvez également trouver où sont les jeux Steam installés sur votre ordinateur en utilisant la bibliothèque client (Client Library)Steam PC , comme expliqué ci-dessous.
1. Lancez l'application Steam et passez à l' onglet BIBLIOTHÈQUE .(LIBRARY)
2. Choisissez n'importe quel jeu(Game) installé sur votre ordinateur dans le volet de gauche. Faites un clic droit dessus et sélectionnez l' option Propriétés…(Properties…) , comme illustré ci-dessous.

3. Ensuite, cliquez sur le menu FICHIERS LOCAUX dans le (LOCAL FILES)volet de gauche et sélectionnez (pane and select) Parcourir…(Browse…) comme indiqué.

L'écran redirigera automatiquement vers le dossier où les fichiers de jeu de ce jeu particulier sont stockés.
A lire aussi :(Also Read:) Comment ouvrir les jeux (Games)Steam en mode fenêtré(Windowed Mode)
Méthode 4 : lors de l'installation de nouveaux jeux(Method 4: While Installing New Games)
Voici comment trouver le dossier Steam(Steam folder) lors de l'installation d'un nouveau jeu :
1. Ouvrez l' application Steam comme indiqué dans la méthode 2(Method 2) .
2. Cliquez sur le jeu(Game) dans le volet de gauche et cliquez sur Installer(Install) , comme illustré ci-dessous.

3A. Si vous avez déjà acheté le jeu, il sera plutôt présent dans l' onglet BIBLIOTHÈQUE .( LIBRARY)
3B. Si vous achetez un nouveau jeu, passez à l' onglet MAGASIN(STORE) et recherchez le jeu(Game ) (par exemple , Elder Scrolls V ).

4. Faites défiler vers le bas et cliquez sur Ajouter au panier(Add to cart) . Une fois la transaction terminée, la fenêtre d' installation(Install) s'affichera .
5. Modifiez le répertoire d'installation(installation directory) à partir du champ Choisir l'emplacement pour l'installation(Choose location for install) , comme indiqué. Ensuite, cliquez sur le bouton NEXT> pour installer le jeu.

6. Maintenant, vous pouvez accéder à ce répertoire(directory) et ouvrir le dossier commun(common folder) pour afficher les fichiers du jeu, comme indiqué dans la méthode 1(Method 1) .
Conseillé:(Recommended:)
- Comment vérifier la génération de processeur Intel d'un (Intel Processor Generation)ordinateur portable(Laptop)
- Réparer Steam n'arrête pas de planter
- 5 façons de réparer le client Steam
Nous espérons que ce guide vous a été utile et que vous avez appris où sont installés les jeux Steam (where are Steam games installed) sur votre PC(on your PC) . Faites-nous savoir quelle méthode avez-vous trouvé la meilleure. Faites-nous également part de vos précieux commentaires et suggestions(feedback and suggestions) dans la section des commentaires(comment section) ci- dessous. Jusque(Till) -là, Game On!
Related posts
Comment Fix No Sound sur Steam Games
Comment ouvrir Steam Games à Windowed Mode
Comment sauvegarder des jeux Steam
Comment 08255303 sur Steam
Comment Fix Steam Ne pas télécharger les jeux
Fix Steam Keeps Crashing
Comment 08863058 de Network Error
Fix MHW Error Code 50382-MW1
Fix Discord Notifications ne fonctionne pas
Fix Overwatch FPS Drops Issue
Comment télécharger des jeux Steam sur un disque dur externe
6 Ways à Fix Pending Transaction Steam Error
8 Ways à Fix Risk de Rain 2 Multiplayer ne fonctionne pas
Comment vérifier Integrity de Game Files sur Steam
Fix League sur Legends Black Screen à Windows 10
Fix Error TVAPP-00100 sur Xfinity Stream
Fix League de Legends Frame Drops
Correction de l'échec du téléchargement de l'image Steam
Fix io.netty.channel.abstractChannel $ AnnotatedConnectException Error in Minecraft
Comment utiliser MAME pour jouer Arcade Games sur Windows PC
