Présentation de Windows 8.1 : configurer le centre d'action et ses messages
Le Centre d'action(Action Center) de Windows 8 et Windows 8.1 joue un rôle important dans la sécurité de votre ordinateur ou de votre appareil(computer or device) et dans son bon fonctionnement. Cette fonctionnalité a reçu de nombreuses améliorations et elle est maintenant plus puissante que jamais. Dans cet article, je vais montrer comment accéder à sa fenêtre de paramètres et comment configurer son fonctionnement et comment il vous avertit.
Le centre d'action vous tient(Action Center Keeps) informé de ce qui est important
Un rôle très important du Centre d'action(Action Center) dans Windows 8 et Windows 8.1 est de vous tenir informé des aspects importants liés à votre expérience informatique.
Tout(First) d'abord, vous êtes informé des problèmes de sécurité importants. Par exemple, vous saurez quand Windows Update a été désactivé pour une raison inconnue.

Ou lorsque vos paramètres de sécurité Internet(Internet security) ne sont pas définis sur les niveaux recommandés.

Si un virus ou un rootkit parvient(virus or rootkit manages) à désactiver votre protection antivirus(virus protection) , le Centre d'action(Action Center) vous en informera immédiatement.

Vous obtenez l'image, non? Oui, le Centre d'action(Action Center) peut être l'une des fonctionnalités les plus détaillées de Windows , lorsque quelque chose ne va pas avec votre ordinateur ou votre appareil(computer or device) , mais pour une bonne raison. Vous devez y prêter attention et ce qu'il recommande.
Comment accéder aux paramètres du centre d'action(Action Center)
Comme presque toutes les autres fonctionnalités de Windows(Windows feature) , le Centre d'action(Action Center) peut être configuré en détail.
Ouvrez le Centre d'action(Action Center) , en suivant les étapes détaillées dans ce didacticiel : Comment utiliser le Centre d'action(Action Center) dans Windows 8 et 8.1 pour assurer la sécurité de votre PC(PC Secure) .
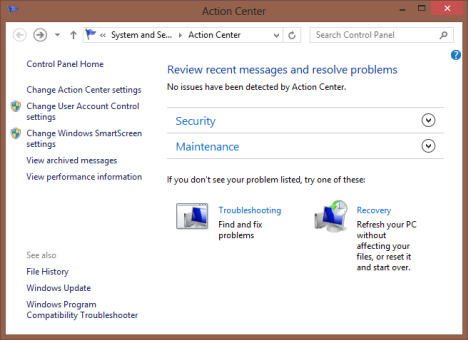
Regardez dans la colonne de gauche : vous y trouverez de nombreux liens vers des éléments paramétrables.

Vous pouvez accéder aux paramètres spécifiques au Centre d'action(Action Center) en cliquant ou en appuyant sur "Modifier les paramètres du Centre d'action"("Change Action Center settings") .
À l'aide des autres liens disponibles, vous pouvez modifier les paramètres de contrôle de compte d'utilisateur , les paramètres (User Account Control)Windows SmartScreen , afficher les messages archivés partagés par le Centre d'action(Action Center) et afficher les informations sur les performances(view performance information) , y compris votre Windows Experience Index (cela a été supprimé de Windows 8.1 ).
Comment modifier(Change Action Center) les paramètres du centre d' action
Étant donné que ce guide concerne le Centre d'action(Action Center) , examinons tous les paramètres disponibles pour cette fonctionnalité. Dans la fenêtre "Modifier les paramètres du Centre d'action"("Change Action Center settings") , vous pouvez activer ou désactiver l'un des messages affichés par le Centre d'action(Action Center) .

Tout d'abord, il y a la section Messages de sécurité(Security messages) . Ici sont affichés tous les contrôles de sécurité effectués régulièrement par le Centre d'action et les types de messages qu'il affiche : (Action Center)Windows Update , Paramètres de sécurité Internet , (Internet security)Pare-feu réseau(Network firewall) , Compte Microsoft(Microsoft account) , Activation de Windows(Windows activation) , Protection contre les logiciels (software protection)espions(Spyware) et indésirables , Contrôle de compte d'utilisateur(User Account Control) ( UAC ), Protection antivirus et SmartScreen(Virus protection and SmartScreen) .
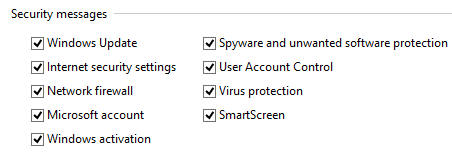
Une longue liste, n'est-ce pas ? Par défaut, toutes ces vérifications sont actives et je vous recommande honnêtement de ne désactiver aucune d'entre elles. Ils contribuent grandement à garantir la sécurité de votre ordinateur ou appareil Windows(Windows computer or device) .
Ensuite, il y a la section Messages de maintenance(Maintenance messages) . Voici la liste de toutes les vérifications de maintenance effectuées régulièrement par le Centre d'action(Action Center) et les messages qu'il affiche : Sauvegarde Windows(Windows Backup) , Maintenance automatique(Automatic Maintenance) , État du lecteur(Drive status) , Logiciels des appareils , (Devices)Applications de démarrage(Startup apps) , Dépannage Windows(Windows Troubleshooting) , Groupe résidentiel(Homegroup) , Historique des fichiers(File History) , Espaces de (Spaces)stockage(Storage) et Dossiers de travail(Work Folders) (uniquement sous Windows 8.1 ).
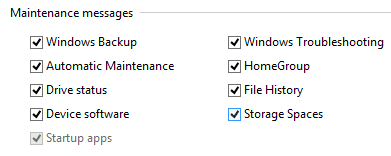
Tous ces contrôles et messages sont activés par défaut. Cependant, contrairement à la section Messages de sécurité(Security messages) , vous pouvez ici désactiver les vérifications liées aux fonctionnalités que vous n'utilisez pas (par exemple, les espaces de stockage, la sauvegarde Windows ou l'historique des fichiers(Windows Backup or File History) ).
Mais, quoi que vous fassiez, je vous recommande fortement de ne pas désactiver les messages liés à : la maintenance automatique , l' état du lecteur(Drive status) , le logiciel des appareils (Devices) et le dépannage de Windows(software and Windows Troubleshooting) . Ces vérifications sont très importantes et vous aident à assurer le bon fonctionnement de votre ordinateur ou appareil Windows(Windows computer or device) .
Il existe également une troisième section, nommée Paramètres associés(Related settings) . Il comprend les liens suivants :
-
Paramètres du programme d'amélioration de l'expérience client(Customer Experience Improvement Program settings) - vous permet de définir si vous souhaitez que votre ordinateur participe ou non à ce programme.
-
Paramètres de rapport de problème(Problem reporting settings) - vous permet de définir si les rapports de problème sont automatiquement envoyés à Microsoft et si Windows recherche automatiquement des solutions à vos problèmes.
-
Paramètres de Windows Update(Windows Update settings) – vous permet de définir le fonctionnement de Windows Update .

Lorsque vous avez terminé de modifier les paramètres du Centre d'action(Action Center) , n'oubliez pas de cliquer ou d'appuyer sur OK pour qu'ils soient appliqués.
Conclusion
Personnellement, j'aime que le Centre d'action(Action Center) ait été amélioré dans Windows 8 et Windows 8.1 . Son rôle dans le bon fonctionnement de votre ordinateur est maintenant plus important que jamais. Je vous conseille de jouer avec cette fonctionnalité, de lire les tutoriels recommandés ci-dessous et de comprendre pourquoi l'utiliser et comment l'utiliser, afin que votre expérience informatique ne soit pas impactée par des problèmes de sécurité ou de maintenance(security or maintenance problems) .
Related posts
Comment utiliser le Centre d'action dans Windows 8 et 8.1 pour assurer la sécurité de votre PC
Comment travailler avec le centre d'action dans Windows 7
Comment ouvrir le Centre d'action dans Windows 10
Comment utiliser le centre d'action dans Windows 8 pour assurer le bon fonctionnement du PC
5 choses que vous pouvez faire avec le nouveau centre de sécurité Windows Defender
Comment arrêter Windows 11 (9 façons)
Comment désinstaller les pilotes de Windows, en 5 étapes
Comment commencer Windows 10 en sécurité Mode avec Networking
Comment installer Windows 11 à partir de USB, DVD, ou ISO
Windows 10 Update Assistant: Mise à niveau vers May 2021 Update today!
Comment définir et configurer Location Services dans Windows 11
Comment utiliser Check Disk (CHKDSK) pour tester et corriger des erreurs de disque dur dans Windows 10
Comment installer Windows 11 dans une machine virtuelle
3 façons de créer un restore point dans Windows 10
Comment modifier la liste des applications autorisées dans Windows Defender Firewall (et bloquez les autres)
17 façons de Settings ouvert Windows 11
Comment vérifier le BIOS version à partir de Windows (8 façons)
3 façons de désactiver le Windows Registry
3 façons d'accéder à BitLocker dans Windows
Comment créez-vous un USB Windows 10 recovery drive?
