Qu'est-ce que la diffusion Steam et comment la configurer
Bien qu'il puisse sembler que Twitch et YouTube(Twitch and YouTube) sont les seules plateformes sur lesquelles il vaut la peine de diffuser, il y en a des dizaines d'autres qui suscitent beaucoup d'attention parmi leur public. Tout comme il existe des plateformes alternatives sur lesquelles diffuser, il existe des outils alternatifs pour diffuser votre gameplay.
C'est là que Steam Broadcasting entre en jeu. Cet outil est une fonctionnalité intégrée à Steam qui vous permet de diffuser votre jeu directement sans aucun logiciel supplémentaire. Tout ce que vous avez à faire est d'activer la diffusion Steam pour commencer à montrer vos pièces préférées et vos jeux les plus cool.

Pour le streamer en herbe(budding streamer) , Steam Broadcasting est un excellent outil pour démarrer votre chaîne. Voici comment vous pouvez commencer.
Configurer une diffusion Steam
Il n'y a que deux exigences pour diffuser sur Steam, selon la page d'assistance(support page) du service . Tout(First) d'abord , vous devez avoir effectué au moins un achat et avoir accès à un compte non limité. Deuxièmement, vous ne pouvez pas être banni par la communauté(Community Banned) . Assez simple , non?(Simple)
Pour configurer votre diffusion :
- Cliquez sur Steam > Paramètres(Settings) et sélectionnez Diffusion(Broadcasting) dans le menu de gauche.
- Cliquez sur(Click) la première liste déroulante intitulée Paramètres de confidentialité(Privacy setting) et assurez-vous que la diffusion désactivée(Broadcasting disabled) n'est pas sélectionnée. Au lieu de cela, sélectionnez Tout le monde peut regarder mes jeux(Anyone can watch my games) pour assurer l'audience la plus large possible.
- Cliquez sur OK , puis cliquez à nouveau(O) sur OK .
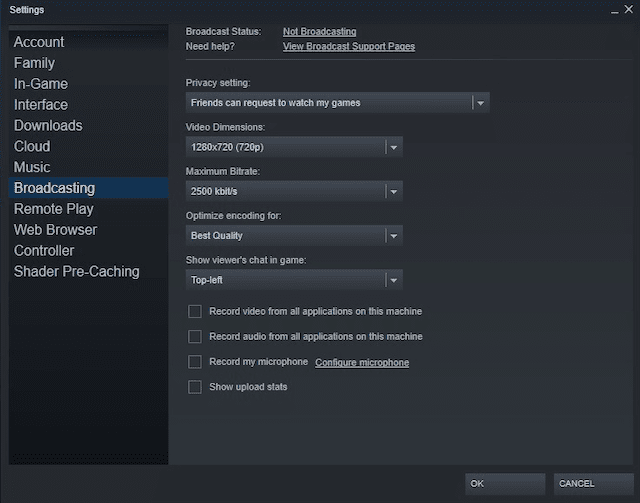
Pour diffuser le gameplay :
- Choisissez le jeu que vous voulez montrer.
- Une fois que vous avez lancé le jeu, cliquez sur Shift + Tab pour faire apparaître la superposition Steam(Steam overlay) . Il s'agit d'un moyen simple et rapide de régler les paramètres et d'activer votre microphone.
- Une fois que vous avez trié vos paramètres, cliquez sur OK et appuyez sur Échap(escape) pour revenir au jeu. Votre jeu devrait maintenant être diffusé.
Si ce n'est pas le cas, vous verrez un avis dans le coin supérieur droit avec un cercle rouge et le nombre actuel de téléspectateurs.

Si vous passez de votre jeu à une autre fenêtre, Steam affichera un graphique d'espace réservé(placeholder graphic) jusqu'à ce que vous reveniez au jeu. La raison en est que Steam , par défaut, ne diffuse que le jeu auquel vous jouez actuellement.
Si vous souhaitez modifier cela, vous pouvez le faire à partir du menu des paramètres. Gardez simplement(Just) à l'esprit que cela signifie que les téléspectateurs pourront voir toutes les informations sur n'importe quelle fenêtre que vous avez ouverte.
Avantages de la diffusion Steam
Il existe plusieurs raisons pour lesquelles vous pouvez choisir Steam Broadcasting plutôt que Twitch ou YouTube(Twitch or YouTube) . La première est que Steam dispose d'un système intégré pour vous aider à trouver des téléspectateurs. Les personnes intéressées par le gameplay du jeu auquel vous jouez actuellement peuvent le trouver facilement. Vous serez également visible pour les groupes communautaires du jeu.
Steam a une audience énorme à tout moment de la journée, ce qui signifie qu'il est facile de trouver des téléspectateurs. Le plus difficile est de les garder, et cela nécessite une combinaison d'humour, d'esprit et, selon le jeu, d'habileté.
Une chose à garder à l'esprit à propos de Steam Broadcasting, cependant, est le manque de personnalisation. Contrairement à Twitch , Steam Broadcasting ne donne pas aux utilisateurs la possibilité de créer des superpositions personnalisées ou d'avoir des effets personnalisés sur le flux. Vous ne pouvez pas non plus enregistrer votre jeu pour le télécharger sur YouTube ou une autre plate-forme plus tard.

Dépannage de votre diffusion
Si vous rencontrez des difficultés pour diffuser votre flux comme vous le souhaitez, il existe plusieurs raisons différentes. Steam donne une liste complète de suggestions(full list of suggestions) , mais d'après notre expérience, l'une(experience one) des solutions les plus simples était de redémarrer Steam . L'arrêt du logiciel et son redémarrage ont restauré le flux sans aucun problème.
Une autre solution rapide consiste à revenir à Steam > Settings > Broadcasting et à cliquer sur Statut de diffusion. (Broadcast Status. )Une fois cliqué, il ouvre une fenêtre de votre flux et commence à diffuser dans le jeu.
Que vous souhaitiez montrer un nouveau jeu à vos amis ou que vous souhaitiez vous faire un nom en tant que meilleur joueur du monde, le streaming est la voie à suivre.
Steam Broadcasting permet aux débutants de démarrer facilement avec un équipement minimal. En fait, vous n'avez même pas besoin d'un microphone (bien que cela puisse certainement aider). Si vos doigts vous démangent pour montrer vos compétences, essayez-le.
Related posts
Comment ajouter une non-Steam Games à votre Steam Library
Quels sont Steam Friend Codes and How à les utiliser
Comment utiliser Steam Cloud Saves pour vos jeux
Comment installer Steam Skins et 6 Best Ones pour essayer
8 Alternatives à Steam pour Buying PC Games Online
PC vs Console Gaming: Le Pros and Cons
Comment créer Gaming YouTube Videos comme un Pro
Comment optimiser l'ordinateur Windows 10 pour Online Gaming
Sont un Gaming Keyboards à une main?
Comment utiliser Steam Remote Play à Stream Local Multiplayer Games Anywhere
Pouvez-vous utiliser un Keyboard and Mouse pour Console Gaming?
Comment changer l'arrière-plan de votre profil sur Steam
Crucial Ballistix Gaming Memory DDR4-3600 32GB Review
8 Free-to-Play MMORPGs en 2021
Où trouver Diamonds, Slime and Bees à Minecraft
Comment partager Games sur Steam
Le 5 Best Minecraft Mod Packs
HP OMEN 15 Laptop pour Powerful and Immersive Gaming
Quel est le Konami Code and How Do-vous utiliser?
6 Best Public Domain Video Games pour jouer Free maintenant
