Qu'est-ce que le HDR sur un appareil photo iPhone ?
Vous avez peut-être vu le terme HDR sur une publicité télévisée ou vu le symbole sur l' appareil photo de votre iPhone(iPhone camera) . HDR signifie plage dynamique élevée(high dynamic range) et signifie que les photos et les images peuvent être affichées pour montrer plus de détails dans les zones à contraste élevé.
En d'autres termes, le HDR(HDR) peut vous aider à prendre des photos de meilleure qualité et plus détaillées(better quality, more detailed photos) , à condition de l'utiliser correctement. Le HDR(HDR) nécessite un peu plus de composition que le simple pointage et la prise de vue, mais à la fin de cet article, vous comprendrez ce qu'est le HDR et comment l'utiliser sur votre iPhone.

Qu'est-ce que le HDR ?(What Is HDR?)
Lorsque vous prenez une photo avec votre iPhone, vous vous concentrez généralement sur une zone. L'appareil photo ajustera l'exposition pour mieux montrer les détails dans la zone autour de la mise au point, ce qui entraîne des parties de la photo sous-exposées ou surexposées.
HDR sur votre iPhone compense cela en prenant plusieurs photos, puis en les fusionnant. Une photo sera surexposée, une sera sous-exposée et une sera un équilibre des deux. Souvent, cinq photos ou plus seront prises pour montrer correctement tous les détails d'une image.

En règle générale, plus il y a de photos prises et fusionnées, plus les détails seront importants. Bien sûr, cela nécessite que l'appareil photo soit immobile et que le sujet soit immobile. En raison du temps prolongé nécessaire pour prendre une photo en HDR , le flou de mouvement est un obstacle sérieux qui peut être difficile à surmonter.
Différentes applications de photographie traitent le HDR différemment(Different photography apps process HDR differently) . Cependant, l'iPhone a des capacités HDR intégrées. Votre iPhone détectera automatiquement quand utiliser le HDR . Si vous souhaitez désactiver le HDR automatique sur votre iPhone, vous pouvez le faire depuis le menu des paramètres.
Jetez un œil aux deux photos ci-dessous. L'image du haut n'utilise pas le HDR . Alors que vous pouvez voir à travers la fenêtre, le bleu du ciel est délavé à cause de la lumière. L'image en bas utilise HDR , ce qui améliore la clarté des zones claires et sombres.


Quand dois-je utiliser le HDR ?(When Should I Use HDR?)
Il est préférable d'activer le HDR sur l'appareil photo de votre iPhone lorsque vous photographiez des paysages et des scènes extérieures. La lumière du soleil est souvent difficile à photographier en raison de la façon dont elle a tendance à délaver les couleurs, mais le (Harsh)HDR peut vous aider à prendre des photos éclatantes même en milieu de journée.
Si vous aimez prendre des photos pendant Golden Hour , le HDR rendra cette lumière du soir encore plus impressionnante, surtout si vous photographiez dans des zones sombres.

Cependant, le HDR n'est pas toujours le bon choix. Les objets en mouvement ne se révèlent pas bien en HDR en raison du flou de mouvement, et si vous essayez de photographier une silhouette ou de créer une certaine atmosphère avec une photo, les expositions multiples peuvent ruiner l'ambiance que vous essayez de créer.
Pour la personne moyenne, le HDR est une fonctionnalité spécialisée. Vous n'en aurez besoin qu'à certains moments.
Comment activer le HDR(How To Turn On HDR)
Ouvrez l'appareil photo de votre iPhone. En haut de l'écran, vous verrez une icône indiquant HDR . Appuyez dessus et vous avez trois options : Auto , On ou Off . Compte tenu de la nature du HDR , il est préférable de le désactiver sauf lorsque vous avez l'intention de l'utiliser.

Par exemple, si vous voulez prendre une photo rapide de quelque chose, vous ne voulez pas attendre tout le traitement de l'image. Vous risquez de rater votre coup. Le HDR automatique(Auto HDR) rend plus difficile la capture de ces photos instantanées. Il est préférable d'apprendre à la place où se trouve l' option HDR et de l'activer pour les cas spécifiques lorsque vous en avez besoin.
Vous devez également noter que l'iPhone a tendance à fusionner les photos et à supprimer les autres images lorsque l'image finale est terminée. Si vous souhaitez conserver la version non HDR d'une photo, vous devrez l'activer dans Paramètres(Settings) .
Pour ce faire, accédez à Paramètres(Settings) > Appareil photo(Camera ) et faites défiler vers le bas. Au bas de la liste des options, vous verrez deux curseurs : Auto HDR et Keep Normal Photo . Activez ou désactivez ces curseurs selon vos préférences.
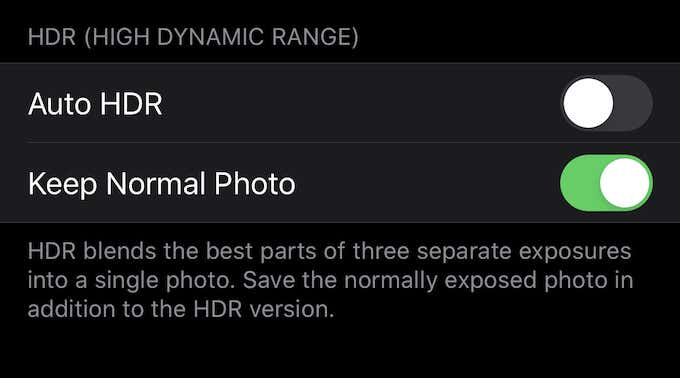
Les photos HDR ont tendance à être plus grandes que les photos standard(larger than standard photos) , alors gardez cela à l'esprit si vous disposez d'une quantité limitée de stockage sur le lecteur de votre téléphone.
Maintenant que vous savez ce qu'est le HDR sur un appareil photo iPhone et comment l'utiliser, sortez et expérimentez. C'est une excellente fonctionnalité à utiliser dans les bonnes situations et peut donner lieu à des photos vraiment dignes d'Instagram.
Utilisez-vous le HDR sur votre iPhone ? Pourquoi ou pourquoi pas? Faites-le nous savoir dans les commentaires ci-dessous.(Do you use HDR on your iPhone? Why or why not? Let us know in the comments below.)
Related posts
Activer Cloud Backup pour Microsoft Authenticator app sur Android & iPhone
Connect iPhone à Windows 10 PC utilisant Microsoft Remote Desktop
Impossible d'importer Photos de iPhone à Windows 11/10 PC
Comment passer d'un Windows Phone à iPhone: étape par Step Guide
Fix iTunes Error 0xE8000003 sous Windows 10 pendant la connexion de l'iPhone
Comment récupérer des messages texte supprimés sur iPhone
Comment réparer le point d'accès iPhone ne fonctionne pas sous Windows
10 meilleurs sites et applications pour trouver des fonds d'écran populaires pour iPhone et iPad
8 meilleurs jeux de réflexion pour iPhone
Comment sauvegarder votre iPhone sur Mac
Comment utiliser Microsoft Family Safety app sur votre téléphone
Comment afficher une liste des processus en cours d'exécution sur iPhone ou iPad
Comment réparer l'erreur "iMessage en attente d'activation" sur iPhone
Les 6 meilleures applications de selfie pour iPhone et iPad
Impossible de configurer Face ID sur iPhone ? 7 façons de réparer
Vous ne voyez pas l'option d'enregistrement vidéo 4K à 60 FPS sur iPhone 8 Plus/X ?
Comment réparer Ne pas déranger ne fonctionne pas sur iPhone
Comment télécharger des vidéos YouTube sur la pellicule de votre iPhone
10 meilleurs widgets d'horloge pour l'écran d'accueil de l'iPhone
Comment transformer une vidéo en une photo en direct
