Qu'est-ce que Microsoft Sway et comment l'utiliser
Microsoft Sway est disponible depuis des années, mais reste l'un des secrets les mieux gardés de Microsoft. L'application de narration numérique offre un moyen rapide de créer de belles présentations animées qui sont automatiquement adaptées à différents appareils.
Contrairement à PowerPoint , il n'y a pas beaucoup de courbe d'apprentissage pour Sway . Considérez (Think)Microsoft Sway comme PowerPoint pour les personnes qui ne veulent pas apprendre PowerPoint(learn PowerPoint) . En fait, Sway ne veut même pas que vous les appeliez "présentations". Vous allez créer « Sways ».
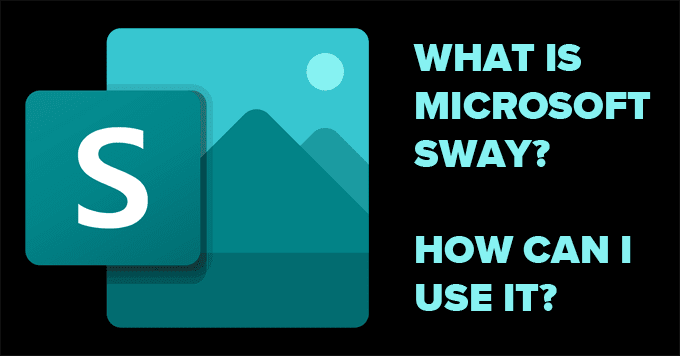
Microsoft Sway est-il gratuit ?
Microsoft Sway est une application Web gratuite pour toute personne possédant un compte Microsoft . Accédez à Sway sur votre navigateur et connectez-vous avec votre compte Microsoft . Si vous utilisez Sway dans le cadre de Microsoft 365 , vous aurez accès à quelques fonctionnalités supplémentaires que les personnes utilisant un compte gratuit n'auront pas, comme la suppression du pied de page et l'ajout d'une protection par mot de passe à votre présentation Sway .
Les utilisateurs de Microsoft 365(Microsoft 365) bénéficient de limites plus élevées quant au nombre d' éléments Sway qu'ils peuvent utiliser dans chaque Sway qu'ils créent.

Encore une fois, ces limites sont par présentation Sway . Le compte gratuit suffira probablement pour la plupart des utilisateurs.
Comment utiliser Sway
Microsoft élimine complètement l'anxiété liée à la conception du processus de création. Tout ce que vous avez à faire est d'ajouter du contenu. C'est le travail de Sway de le rendre beau. De plus, Sway vous donne accès gratuitement à de nombreuses images et vidéos à utiliser dans votre Sway . Vous pouvez utiliser Sway pour créer :
- Une présentation pour le travail
- Une newsletter pour les clients
- Un diaporama de photos embarrassantes pour la fête d'anniversaire Zoom d'un ami(Zoom)
- Une histoire captivante sur n'importe quel sujet que vous souhaitez

Une bonne première étape consiste à parcourir les modèles fournis par Sway ou à « Inspirez- vous d'un (Get)Sway en vedette » et à afficher quelques excellents exemples de ce que vous pouvez faire avec l'application. Alternativement, vous pouvez rechercher un sujet et Sway créera un plan à suivre. Ne(Don) souhaitez-vous pas que PowerPoint le fasse pour vous ?
Comment créer et concevoir un balancement
L' espace de travail Sway est divisé en deux onglets : Storyline et Design .

Étant donné que votre Sway final ne sera probablement pas une série de diapositives (bien que vous ayez cette option), mais plutôt une seule page Web fluide dans laquelle vous naviguerez en faisant défiler (de haut en bas ou de gauche à droite), considérez votre présentation comme un voyage dans lequel vous emmènerez les téléspectateurs du début à la fin.
Espace de travail Storyline de Sway
Sélectionnez Créer nouveau(Create New) pour commencer un Sway à partir de zéro, ou sélectionnez Commencer à partir du sujet(Start from topic) pour laisser Sway créer un plan pour vous. Alternativement, vous pouvez commencer par télécharger un document PDF(PDF) , Word ou PowerPoint , et Sway l'utilisera comme modèle.

Dans ce cas, nous allons rechercher un sujet et sélectionner le bouton Créer un plan . (Create outline)Sway créera pour vous le cadre de votre présentation.

Sway a automatiquement attribué au Sway un titre et des cartes de contenu que vous pouvez modifier à tout moment. Supprimez(Delete) n'importe quelle carte en sélectionnant l'icône de la corbeille sur la carte que vous souhaitez supprimer.
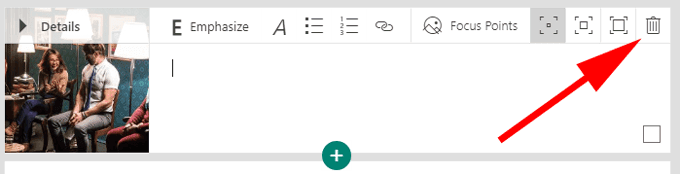
Vous ajoutez du contenu à votre Sway en ajoutant des cartes au scénario(Storyline) et vous pouvez réorganiser les cartes à tout moment avec les commandes de glisser-déposer de Sway .
Cliquez sur l' icône Plus pour ajouter une carte et choisissez le type de contenu que vous souhaitez. Les types de contenu incluent la vidéo, l'image et le texte, entre autres.

Une autre façon d'ajouter du contenu à votre Sway consiste à rechercher du contenu sur votre ordinateur ou sur le Web. Dans la barre de menus, sélectionnez Insérer.(Insert.)

À partir de là, vous pouvez rechercher une variété de sources de contenu à ajouter à votre Sway .

Sélectionnez une source de contenu, puis tapez un mot ou une phrase dans le champ marqué Rechercher les sources(Search sources) . Enfin, sélectionnez l'icône de la loupe ou appuyez sur Entrée(Enter) . Cochez la case Creative Commons uniquement(Creative Commons Only) pour limiter les résultats au contenu qui ne nécessite pas de licence d'utilisation.

Enfin, sélectionnez l'un des résultats de recherche et cliquez sur le bouton Ajouter(Add ) pour ajouter cet élément à votre Sway .
Options de carte
Les cartes de l' espace de travail Storyline offrent un certain nombre d'options en fonction du type de contenu qu'elles contiennent. Les cartes d'image vous permettent de formater le texte de la légende de l'image, de choisir les points focaux(Focus Points) sur votre image et de choisir le degré de mise en valeur de cette carte.

La définition des points de mise au point est importante car elle aide Sway à choisir comment positionner l'image. Sélectionnez la ou les parties les plus importantes de l'image et Sway déterminera la meilleure position pour l'image en fonction de votre appareil et du style que vous choisissez.

Vous pouvez voir des aperçus de l'apparence de votre contenu sur un écran d'ordinateur ou un appareil mobile.
Les cartes de texte fournissent également des options pour le formatage du texte, les liens et la mise en évidence.
Espace de travail de conception de Sway
L' espace de travail Design est l'endroit où vous pouvez contrôler l'apparence de votre Sway . Sélectionnez l' onglet Conception(Design) dans le menu.

Sélectionnez ensuite Styles .

Dans le panneau Styles , vous pouvez choisir l'orientation de votre Sway . Un balancement(Sway) peut être Vertical ou Horizontal , ou vous pouvez choisir l' option Diapositives . (Slides )Sélectionnez l'aperçu du style que vous préférez, puis cliquez sur le bouton Personnaliser(Customize ) pour affiner votre choix. Vous pourrez toujours changer d'avis plus tard.

Vous verrez toujours un aperçu de la façon dont votre Sway apparaîtra aux autres dans l' espace de travail Conception(Design ) .

Si vous ne vous sentez pas inspiré, sélectionnez le bouton Remix pour laisser Sway choisir le design et la mise en page pour vous.
Sélectionnez le bouton Jouer pour profiter pleinement de l'expérience.(Play)

Comment partager votre balancement
Le bouton Partager(Share) vous offre plusieurs façons de partager votre Sway .

Vous pouvez générer une vue(view ) ou modifier(edit ) un lien ou partager sur Facebook , Twitter ou LinkedIn , ou vous pouvez obtenir le code pour intégrer(embed ) le Sway sur un site Web.
Gagnez du temps(Time) et impressionnez les autres(Impress Others) avec Microsoft Sway
Microsoft Sway est un excellent outil pour créer rapidement des histoires visuellement convaincantes. La prochaine fois que vous voudrez créer un PowerPoint(create a PowerPoint) , essayez plutôt Sway . Vous apprécierez la rapidité avec laquelle vous pouvez passer d'une présentation vide à une présentation audacieuse et belle, quel que soit l'appareil sur lequel vous la visualisez.
Related posts
Comment incorporer du contenu en Microsoft Sway
Comment ajouter Video and Audio files à Microsoft Sway
Comment Search et ajouter Content à Microsoft Sway
Questions simples : qu'est-ce que Microsoft Sway ?
Les 13 Best Alternatives gratuites à Microsoft Visio
L'examen de la souris Microsoft Sculpt Touch - Une excellente expérience de défilement
Examen de LifeCam Studio - La meilleure webcam HD de Microsoft
Examen de la souris Microsoft Arc Touch
Examen de la souris Microsoft Sculpt Comfort - Un bon compagnon pour les utilisateurs mobiles
Critique de livre - Microsoft Office 2010 pour les nuls
Examen de la souris Microsoft Wedge Touch - Vaut-il la peine d'être acheté ?
Critique de livre - Microsoft Office Professionnel 2013 étape par étape
Microsoft Display Dock Review - L'appareil qui transforme votre smartphone en PC
Critique de livre - Microsoft Excel 2010 étape par étape
Razer Naga Pro review: La souris haut de gamme pour tout game genre
Examen du Microsoft Natural Ergonomic Desktop 7000
Critique de livre - Microsoft Office Inside Out : Édition 2013
Avis Microsoft Lumia 650 - Un excellent design rencontre un matériel médiocre !
Critique de livre - Microsoft Office 2010 Inside Out
Examen de la Surface Pro 2 - l'appareil Windows 8.1 phare de Microsoft
