Que sont les touches de filtre et comment les désactiver dans Windows
En matière d'accessibilité, Microsoft a beaucoup travaillé pour aider les personnes handicapées(helping people with disabilities) .
Les touches de filtre(Filter Keys) sont l'une de ces fonctionnalités conçues par Microsoft pour aider les personnes souffrant de problèmes physiques à contrôler le taux de répétition du clavier et à ignorer les frappes répétées(repeated keystrokes) .
Cet article explique ce que sont les touches de filtre(Filter Keys) et comment vous pouvez les désactiver.

Que sont les clés de filtrage ?(What Are Filter Keys?)
Les touches de filtre(Filter Keys) sont une option d'accessibilité de Windows 10 conçue pour les personnes qui ont du mal à maintenir enfoncées plusieurs touches à la fois. La fonction ajuste la réponse du clavier et ignore les frappes répétées causées par des mouvements de doigt imprécis ou lents.
Lorsque vous maintenez une touche enfoncée, la fonction Filtrer les touches(Filter Keys) peut également ralentir la fréquence de répétition de la touche.
Les touches de filtre(Filter Keys) sont différentes des touches(Sticky Keys) rémanentes et des touches bascule(Toggle Keys) , qui font également partie des options d'accessibilité de Windows .

Sticky Keys est conçu pour ceux qui ne peuvent pas tenir deux clés ou plus à la fois. Par exemple, si vous devez utiliser un raccourci clavier(keyboard shortcut) qui nécessite une combinaison de deux touches ou plus, Sticky Keys vous aide à appuyer sur une touche à la fois au lieu d'appuyer sur plusieurs touches simultanément.
D'autre part, Toggle Keys est une fonctionnalité d'accessibilité conçue pour les personnes ayant des troubles cognitifs ou une déficience visuelle. Lorsque les touches bascule(Toggle Keys) sont activées, Windows émet des signaux sonores lorsque vous appuyez sur les touches de verrouillage NUM , CAPS et SCROLL .
Comment fonctionnent les touches de filtre(How Filter Keys Work)
Vous pouvez activer les touches de filtrage(Filter Keys) via le centre(Access Center) d' ergonomie(Ease) ou les options d' (Options)accessibilité(Accessibility) dans le panneau de configuration(Control Panel) .
Alternativement, vous pouvez ouvrir les touches de filtre(Filter Keys) lorsque vous appuyez et maintenez enfoncée la touche Maj(Shift) sur le côté droit de votre clavier pendant huit secondes.
Les clés de filtrage(Filter Keys) sont associées aux paramètres par défaut suivants :
- SlowKeys : ordonne à Windows de ne pas tenir compte des touches sur lesquelles vous n'appuyez pas pendant un certain temps.
- RepeatKeys : Ajuste le taux de répétition ou le désactive.
- BounceKeys : ordonne à Windows d'ignorer les frappes involontaires.
Comment désactiver les touches de filtre(How to Turn Off Filter Keys)
Si vous rencontrez un retard de sortie de votre clavier ou si votre touche Windows ne fonctionne pas, vous pouvez désactiver les touches de filtre(Filter Keys) et résoudre le problème.
Désactiver les touches de filtre à l'aide de la touche Maj droite(Turn Off Filter Keys Using the Right Shift Key)
La touche Maj(Shift) de votre clavier est utilisée lors de la saisie de lettres majuscules et d'autres caractères majuscules(alternate upper characters) . Cependant, vous pouvez également utiliser la touche Maj(Shift) droite pour activer les touches de filtre(Filter Keys) .
- Appuyez sur la touche Maj droite(right Shift) pendant huit secondes.

- Ensuite, sélectionnez le lien Désactiver ce raccourci clavier dans les paramètres du clavier d'ergonomie .(Disable this keyboard shortcut in Ease of Access keyboard settings)
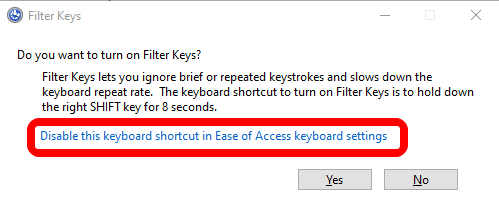
- Basculez l' utilisation des touches(Use Filter Keys) de filtre sur Désactivé(Off) .
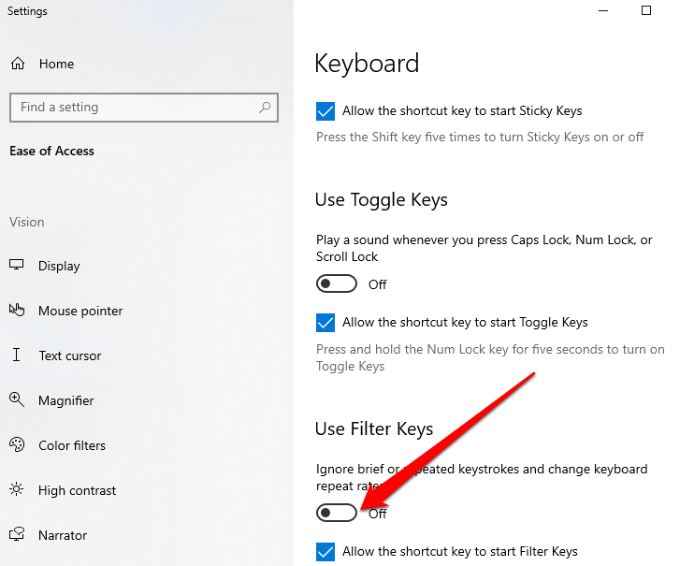
Désactiver les touches de filtre à l'aide des paramètres Windows(Turn Off Filter Keys Using Windows Settings)
Vous pouvez également utiliser l' application Paramètres Windows(Windows Settings) pour désactiver les touches de filtre(Filter Keys) .
- Sélectionnez Démarrer(Start) > Paramètres(Settings) .

- Ensuite, sélectionnez Facilité d'accès(Ease of Access) .

- Sélectionnez Clavier(Keyboard) dans le volet de droite.

- Ensuite, sélectionnez Clavier(Keyboard) et recherchez l' option Utiliser les touches de filtre .(Use Filter Keys)

- Basculez le bouton à côté de l' option Utiliser les touches de filtrage(Use Filter Keys ) pour la désactiver et quitter l' application Paramètres(Settings) .

Une fois que vous avez désactivé les touches de filtre(Filter Keys) , essayez de taper quelque chose dans un document et vérifiez si le clavier est toujours en retard.
Désactiver les touches de filtre à l'aide du panneau de configuration(Turn Off Filter Keys Using Control Panel)
Dans le Panneau de configuration de Windows(Windows Control Panel) , vous pouvez modifier les paramètres qui contrôlent et configurent presque tout ce qui concerne l' apparence et le fonctionnement de Windows à votre convenance.(Windows)
- Sélectionnez Démarrer(Start) > Panneau de configuration(Control Panel) .
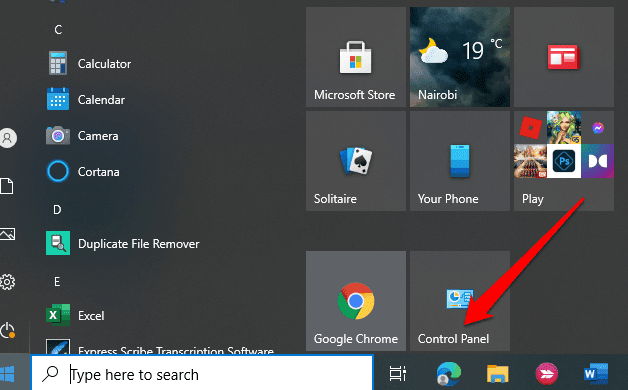
- Sélectionnez Facilité d'accès(Ease of Access) .
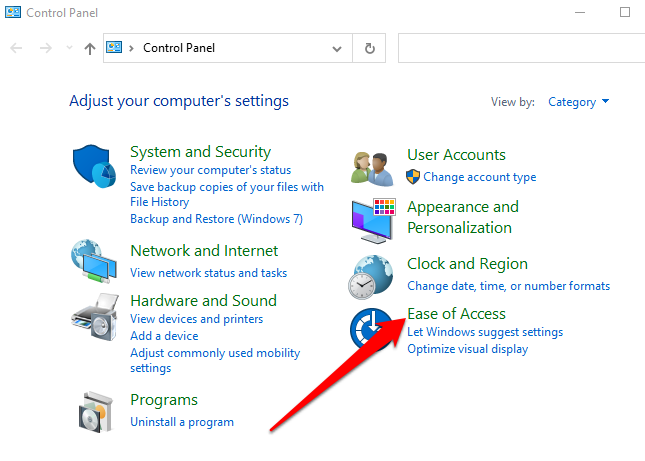
- Sur l'écran suivant, sélectionnez le lien Modifier le fonctionnement de votre clavier .(Change how your keyboard works)

- Décochez la case à côté de Activer les clés de filtre(Turn on filter keys) pour désactiver la fonctionnalité Clés de filtre(Filter Keys) et sélectionnez Appliquer(Apply) .

Désactivez facilement les touches de filtre(Turn Off Filter Keys Easily)
La fonction Filter Keys est utile, en particulier pour les personnes souffrant de tremblements des mains et d'autres problèmes physiques. Cependant, c'est aussi l'un des désagréments que vous rencontrerez lorsque vous utiliserez votre ordinateur s'il s'allume par accident.
Heureusement, les étapes de ce guide peuvent vous aider à désactiver les touches de filtre(Filter Keys) et à vous débarrasser définitivement de la gêne.
Related posts
Désactiver les touches du clavier dans Windows avec AutoHotKey
Comment générer des clés SSH sur Windows, Mac et Linux
Critique de livre - Le guide pratique du geek sur Windows 8
Comment garder votre PC Windows éveillé sans toucher la souris
Comment désactiver la clé Windows
Comment réduire l'utilisation élevée du processeur dans l'explorateur Windows
Comment ouvrir un fichier JAR sous Windows
Diffusez de la vidéo et de la musique sur votre console Xbox à partir de Windows 10
Comment supprimer du texte des icônes dans la barre des tâches de Windows
Comment savoir quelle version de Windows vous avez installée
Créer une version portable de n'importe quelle application sous Windows
Comment supprimer l'audio d'une vidéo sur Windows et Mac
Utilisez Netstat pour voir les ports d'écoute et le PID dans Windows
Nettoyer le dossier WinSxS dans Windows 7/8/10
Activer le microphone, l'entrée audio et le mixage stéréo dans Windows
Comment pixeliser une image sur Windows et Mac
Comment réparer l'erreur d'écran bleu Stop:0x000000F4 dans Windows
Comment utiliser la commande Taskkill dans Windows 10/11
Comment désinstaller Dropbox sur Mac, Windows et Linux
Comment faire un double démarrage Linux Mint et Windows
