Questions simples : qu'est-ce que le pare-feu Windows et comment l'activer ou le désactiver ?
Le pare- feu Windows(Windows Firewall) est un outil silencieux qui protège nos systèmes de toutes sortes de menaces réseau et a été inclus dans chaque version de Windows au cours de la dernière décennie. Parce qu'il s'agit d'un allié silencieux, faisant l'essentiel de son travail en arrière-plan, peu d'utilisateurs interagissent régulièrement avec lui, et encore moins savent ce qu'est cet outil et comment il fonctionne. C'est pourquoi, dans cet article, nous allons vous expliquer ce qu'est le pare- feu Windows(Windows Firewall) , ce qu'il fait, comment le trouver et comment l'activer ou le désactiver, selon que vous souhaitez l'utiliser ou non. Commençons:
Qu'est-ce que le pare-feu Windows ?
Le pare- feu Windows(Windows Firewall) est une application de sécurité(security application) créée par Microsoft et intégrée à Windows , conçue pour filtrer les transmissions de données réseau vers et depuis votre système Windows et bloquer les communications nuisibles(Windows system and block harmful communications) et/ou les programmes qui les initient. Le pare- feu Windows(Windows Firewall) a été inclus pour la première fois dans Windows XP (en 2001) et depuis lors, il a été amélioré dans chaque nouvelle version de Windows . Avant 2004, il s'appelait Internet Connection Firewall et, à cette époque, il s'agissait d'un pare-feu plutôt basique et bogué avec de nombreux problèmes de compatibilité. Windows XP Service Pack 2 a changé son nom enPare-feu Windows(Windows Firewall) et fonctionnalités de base introduites et améliorées telles que le filtrage et le blocage des connexions entrantes.
Que fait le pare-feu Windows(Windows Firewall) pour vous ?
Le pare- feu Windows(Windows Firewall) peut fournir à votre ordinateur ou appareil(computer or device) une protection contre les attaques provenant de votre réseau local ou d'Internet, tout en vous permettant d'accéder au réseau et à Internet. Étant donné que le pare- feu Windows(Windows Firewall) filtre le trafic qui transite sur votre ordinateur, il peut également arrêter les types de logiciels malveillants qui utilisent le trafic réseau(network traffic) pour se propager, comme les attaques de chevaux de Troie et les vers. (Trojan horse)Une autre fonctionnalité utile est qu'il peut filtrer les connexions entrantes et sortantes vers votre ordinateur Windows et bloquer(Windows computer and block) celles qui ne sont pas désirées. Le pare-feu utilise un ensemble prédéfini de règles pour les deux types de trafic réseau(network traffic), mais ses règles peuvent être modifiées et modifiées à la fois par l'utilisateur et le logiciel que l'utilisateur installe.
Par défaut, le pare- feu Windows(Windows Firewall) vous permet de faire de nombreuses choses telles que naviguer sur Internet, utiliser des applications de messagerie(messaging apps) instantanée , vous connecter au groupe résidentiel(Homegroup) sur votre réseau local, partager des fichiers, des dossiers et des appareils, etc. Les règles sont appliquées différemment selon le profil réseau défini pour la (network profile set)connexion réseau(network connection) active . Si vous n'êtes pas familier avec ce concept, nous vous recommandons de lire cet article : Questions simples : Que sont les emplacements réseau sous Windows ?.
La plupart des programmes Windows qui ont besoin d' un accès Internet et réseau(internet and network access) ajoutent automatiquement leurs exceptions au pare- feu Windows(Windows Firewall) afin qu'ils puissent fonctionner correctement. S'ils n'ajoutent pas une telle exception, le pare- feu Windows(Windows Firewall) affiche une alerte de sécurité Windows(Windows Security Alert) , dans laquelle ils vous demandent de leur autoriser l'accès au réseau. Vous pouvez voir un exemple dans la capture d'écran ci-dessous.

Par défaut, le pare- feu Windows(Windows Firewall) coche la case appropriée pour la connexion réseau(network connection) que vous utilisez. Vous pouvez sélectionner l'une des options ou les deux, selon ce que vous voulez faire. Si vous souhaitez autoriser un programme à se connecter au réseau et à Internet, cliquez ou appuyez sur (click or tap) Autoriser l'accès(Allow Access) . Si vous souhaitez bloquer l'accès, appuyez sur Annuler(Cancel) .
Si vous utilisez Windows avec un compte d'utilisateur(user account) qui n'est pas un administrateur, vous ne verrez pas de telles invites. Tous les programmes et applications sont filtrés selon les règles qui existent dans le pare- feu Windows(Windows Firewall) . Si une application ne respecte pas cette réglementation, elle est automatiquement bloquée, sans qu'aucune invite ne s'affiche. Le pare- feu Windows(Windows Firewall) est activé par défaut dans les versions modernes de Windows telles que Windows 10 , Windows 7 et Windows 8.1 , et il s'exécute silencieusement en arrière-plan en tant que service. Il n'invite les utilisateurs que lorsqu'ils doivent prendre une décision. Vous n'aurez pas à l'ouvrir à moins que vous ne souhaitiez voir son état ou configurer son fonctionnement.
Qu'est-ce que le pare- feu Windows(Windows Firewall) ne fait pas ?
Le pare- feu Windows (Windows Firewall) ne peut pas(cannot) vous protéger contre les attaques malveillantes. C'est un outil qui doit toujours être utilisé en conjonction avec un bon programme antivirus(antivirus program) car il agit comme une barrière entre votre ordinateur et le monde extérieur. Il ne peut pas protéger votre ordinateur Windows(Windows computer) contre les logiciels malveillants qui y sont déjà présents. S'il arrive que votre ordinateur soit infecté par un spyware ou un ransomware, le pare- feu Windows(Windows Firewall) ne pourra pas arrêter les communications entre le code malveillant et les pirates distants. Vous auriez besoin d'un outil tiers pour cette tâche, comme Heimdal Pro .
Où trouver le pare-feu Windows
Pour ouvrir le pare- feu Windows(Windows Firewall) , vous avez plusieurs options. L'un d'eux consiste à aller dans "Control Panel -> System and Security -> Windows Firewall."Cela s'applique à la fois à Windows Windows 10 , Windows 7 et Windows 8.1.

Dans Windows 10 , vous pouvez utiliser Cortana en lui demandant de rechercher " pare(firewall) -feu ". Une fois qu'elle a la réponse, vous pouvez cliquer ou appuyer sur le résultat de recherche du pare-feu Windows(Windows Firewall) .

Dans Windows 7, vous pouvez utiliser la zone de recherche du menu Démarrer(Start Menu) et saisir le mot pare(firewall) -feu . Cliquez sur le résultat de recherche du pare-feu Windows(Windows Firewall) affiché ci-dessous.
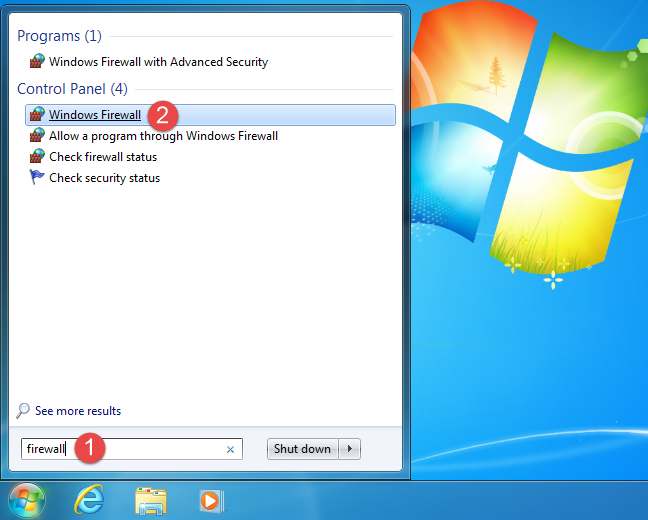
Sous Windows 8.1, accédez à l' écran d' accueil(Start) et saisissez le mot pare(firewall) -feu . Ensuite, cliquez ou appuyez sur le résultat de recherche du pare-feu Windows(Windows Firewall) .

Lorsque vous l'ouvrirez, vous verrez une fenêtre similaire à celle ci-dessous : indiquant le type de réseau auquel vous êtes connecté et si le pare-feu est activé ou désactivé.

Comment activer le pare-feu Windows
Pour activer ou désactiver le pare- feu Windows(Windows Firewall) , cliquez ou appuyez sur le lien "("Turn Windows Firewall on or off") Activer ou désactiver le pare-feu Windows" , situé sur le côté gauche de la fenêtre du pare-feu Windows .(Windows Firewall)

Par défaut, le pare- feu Windows(Windows Firewall) est activé pour les deux types d'emplacements réseau : privé ( domicile ou travail(home or work) sous Windows 7 ) et public. Si vous souhaitez l'activer ou le désactiver pour l'un de ces emplacements réseau, cochez la case "Turn on/off Windows Firewall" appropriée et appuyez sur OK .
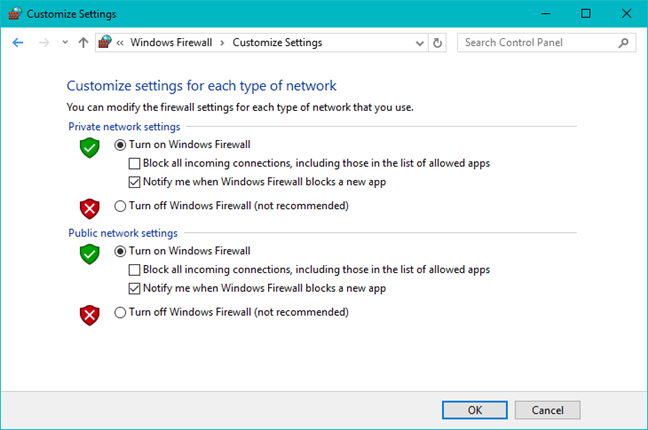
Comment désactiver le pare - feu Windows(Windows Firewall)
Pour désactiver le pare- feu Windows(Windows Firewall) , vous devez sélectionner "Désactiver le pare-feu Windows"("Turn off Windows Firewall") pour les deux types de réseaux et appuyer sur OK .

Enfin, n'oubliez pas que vous ne pouvez activer ou désactiver le pare-feu Windows(Windows Firewall) que si vous êtes administrateur. Votre paramètre s'applique à tous les comptes d'utilisateurs qui existent sur votre appareil Windows(Windows device) . De plus, si vous choisissez de désactiver le pare- feu Windows(Windows Firewall) , assurez-vous d'avoir installé une alternative fiable, comme un pare-feu tiers ou une suite de sécurité(security suite) Internet .
Conclusion
Comme vous pouvez le voir dans cet article, les bases du pare- feu Windows(Windows Firewall) et son fonctionnement ne sont pas si compliqués. Cependant, si vous voulez vous salir les mains et configurer les règles plus avancées qui régissent son fonctionnement, vous devrez vous renseigner un peu avant de le faire. C'est pourquoi nous vous recommandons de lire les guides partagés ci-dessous. Et avant de partir, assouvir notre curiosité : utilisez-vous le pare- feu Windows(Windows Firewall) ou préférez-vous un autre pare-feu tiers ? Utilisez le formulaire de commentaires ci-dessous pour partager vos opinions.
Related posts
5 raisons pour lesquelles le pare-feu Windows est l'un des meilleurs pare-feu
Comment réinitialiser les paramètres de votre pare-feu Windows (4 méthodes)
Empêchez les applications et les jeux d'accéder à Internet avec le pare-feu Windows Defender
Pare-feu Windows Defender avec sécurité avancée : qu'est-ce que c'est ? Comment l'ouvrir ? Que pouvez-vous en faire ?
Comment modifier la liste des applications autorisées dans Windows Defender Firewall (et bloquez les autres)
ASUS AiProtection: ON ou OFF? Améliorez la sécurité de votre routeur!
5 choses que vous pouvez faire avec le nouveau centre de sécurité Windows Defender
Comment configurer un système à partir de zéro : le meilleur ordre pour tout installer
Comment bloquer Remote Desktop sur votre PC Windows
La sécurité pour tous - Examen de GlassWire. Le bel outil de surveillance du réseau !
Comment créer, configurer et utiliser une connexion VPN sur un iPhone (ou iPad)
Comment définir un serveur proxy dans Chrome, Firefox, Edge et Opera
Qu'est-ce que DHCP ? Comment ça marche?
Recherchez les ports ouverts et évaluez la sécurité de votre système avec Nmap
Qu'est-ce que le fichier Hosts dans Windows ? Comment modifier etc/hosts ?
Qu'est-ce qu'un VPN ? A quoi sert un VPN ?
Comment ajouter, modifier ou supprimer des connexions VPN dans Windows 8.1
8 étapes pour maximiser la sécurité de votre routeur ASUS ou ASUS Lyra mesh WiFi
Comment bloquer les sites malveillants sur votre ASUS Wi-Fi router
Comment changer l'emplacement du réseau Windows 10 en privé (ou public)
