Raccourcis iOS : Utilisation de 3D Touch dans Control Center
Apple a d' abord introduit Force Touch , une technologie tactile sensible à la pression, sur l' Apple Watch . Mais peu de temps après que le fabricant de téléphones Android Huawei ait(Huawei) publié cette fonctionnalité dans ses nouveaux smartphones, Apple a publié et popularisé son utilisation sur iPhone, d'abord avec l'iPhone 6s.
Apple appelle cette capacité multi-touch 3D Touch . Cela ajoute un moyen innovant d'ouvrir les étapes ou les fonctions les plus souvent consultées par les utilisateurs d'iPhone. Utilisez 3D Touch en appuyant sur l'écran de l'iPhone et en maintenant la pression. Cela expose tous les raccourcis disponibles dans l'application sur laquelle vous appuyez.
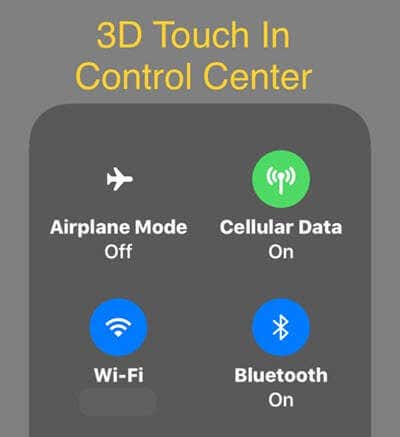

Par exemple, 3D Touch est surtout connu comme un raccourci vers les fonctions de l'application. Essayez d'utiliser 3D Touch pour l' application Twitter iOS - on peut rapidement tweeter, DM (message direct) ou rechercher.
Moins(Less) connu est sa valeur dans le centre de contrôle(Control Center) iOS , notamment avec la possibilité pour l'utilisateur de personnaliser les contrôles du centre de contrôle(customize Control Center controls) . Explorons ensuite comment utiliser des raccourcis sympas de cette façon.
3D Touch sur les données cellulaires(3D Touch on Cellular Data)
L'un des raccourcis intégrés dans Control Center active ou désactive les données cellulaires . (Cellular Data)Vous trouverez cette commande dans le panneau supérieur gauche du centre de contrôle(Control Center) avec les modes Bluetooth , Wifi et Avion(Airplane) .

Lorsque vous touchez(Touch) 3D (appuyez et maintenez) sur l' icône Données cellulaires(Cellular Data) , voici ce que vous voyez :

Il convient de noter que vous pouvez obtenir ce même menu étendu en touchant en 3D l'une des quatre icônes de ce groupe. Parlons plus en détail des deux nouvelles options.
Raccourci AirDrop(AirDrop Shortcut)
AirDrop est la façon dont les utilisateurs d'appareils Apple peuvent transférer sans fil des fichiers vers des appareils OS X et iOS à proximité. On peut choisir parmi plusieurs modes de réception, y compris Recevoir Off(Receiving Off) aux contacts uniquement( Contacts Only) à tout le monde( Everyone) . Mais si l'on définit le mode de réception sur Tout(Everyone) le monde pour recevoir un fichier d'une personne connue à proximité, ce paramètre reste jusqu'à ce qu'il soit modifié manuellement.
Malheureusement, ce paramètre peut inviter des étrangers à en profiter, comme décrit dans cet article . Utilisez donc ce raccourci AirDrop à la volée pour revenir rapidement à Contacts uniquement(Contacts Only) ou Réception désactivée.

Raccourci du point d'accès personnel(Personal Hotspot Shortcut)
Personal Hotspot est un paramètre cellulaire qui vous permet de créer un point d'accès Wi(WiFi) -Fi à l'aide de la connexion de données cellulaires de votre iPhone. Cela vous permettra de connecter des ordinateurs portables et d'autres appareils à ce réseau pour une connectivité Internet . Cette fonctionnalité doit être activée par votre opérateur de téléphonie mobile, mais toutes les grandes entreprises la prennent désormais en charge.
Même si cela consomme vos données cellulaires et dépend de la vitesse de votre réseau cellulaire, l'ajout d'une connectivité Internet à vos appareils partout où vous avez LTE est un excellent amplificateur de productivité. De plus, le simple fait d'utiliser votre iPhone pour ajouter de la connectivité à vos amis et associés d'affaires ne manquera pas d'augmenter votre popularité.
Quoi qu'il en soit, utilisez ce raccourci pour activer rapidement ce point d'accès ( découvert(Discoverable) ) ou désactiver ( non détectable(Not Discoverable) ).
Notez que pour que les gens se connectent, iOS nécessite l'utilisation d'un mot de passe pour ces points d'accès personnels. Vous devez vous rendre dans Paramètres(Settings) – Point d'accès personnel(Personal Hotspot) – Mot de passe Wi-Fi(Wi-Fi Password) .

Raccourci d'enregistrement d'écran(Screen Record Shortcut)
On peut ajouter le contrôle d'enregistrement d'écran à Control Center , comme nous l'avons expliqué dans le post précédent lié ci-dessus. Une fois que l'enregistrement(Recording) d' écran est dans votre panneau Control Center , utilisez 3D touch sur l'icône, et le tour est joué !
- Choisissez une destination pour l'enregistrement.
- Il n'y a pas si longtemps, on pouvait enregistrer un enregistrement d'écran uniquement sur la pellicule de l'iPhone. Cependant, on peut désormais diffuser sur Facebook Live directement à partir de l'enregistrement d'écran, et même l' application iOS My Verizon veut que je diffuse l'écran sur sa fonction (My Verizon)Diagnostics ! Notez que le raccourci indique Démarrer l'enregistrement(Start Recording) si la destination est la pellicule, mais Démarrer la diffusion(Start Broadcasting) s'il s'agit de Facebook.
- Voulez-vous parler pendant l'enregistrement de l'écran de votre iPhone ? Ce bouton active le microphone pour activer le son pendant l'enregistrement de l'écran.

Notez que la liste des applications répertoriées ici dépendra de ce qui est actuellement installé sur votre iPhone. Depuis que Facebook et My Verizon sont installés, ces deux applications s'affichent. Malheureusement, je n'ai pas pu trouver une liste définitive en ligne de toutes les applications qui fonctionnent avec la fonction d'enregistrement d'écran dans iOS.
Raccourci Remarques(Notes Shortcut)
Un autre complément utile à Control Center est le contrôle Notes . Le raccourci principal ouvrira une nouvelle note, mais si vous utilisez souvent la fonction de liste de contrôle dans Notes , alors 3D toucher l' icône Notes dans (Notes)Control Center créera une nouvelle note avec une liste de contrôle !

De plus, vous pouvez commencer une nouvelle note avec une photo ou avec un croquis aussi. Ces raccourcis 3D Touch dans le centre de contrôle(Control Center) sont d'excellents gains de temps. Même si le toucher 3D est surtout utile, il peut parfois causer des problèmes. Lisez mon article sur ce qu'il faut faire si vous ne pouvez pas supprimer d'applications à cause de 3D Touch(can’t delete apps because of 3D Touch) . S'il vous plaît laissez-nous savoir dans les commentaires si vous avez des questions ou des suggestions! Profitez!
Related posts
Comment personnaliser le panneau du centre de contrôle dans iOS
Set jusqu'à Kodi Remote Control à l'aide Windows 10 Android & iOS devices
AMD Catalyst Control Center ne peut pas être démarré; Comment l'ouvrir?
Comment utiliser ATI Catalyst Control Center; Est-ce que j'en ai besoin?
Network and Sharing Center ne s'ouvrant pas en Windows 10
Comment activer Dark Mode dans OneNote app pour iPhone or iPad
Comment supprimer votre téléphone de Windows 10 (Dislink Phone)
Qu'est-ce qu'un SIM card et que fait-il?
Comment optimiser l'application Outlook mobile pour votre téléphone
Download Azure Mobile app pour Android et iOS
Comment ajouter plusieurs comptes dans Outlook app pour Android and iPhone
Comment miroir iPad or iPhone screen à Windows 10 PC
Comment se déconnecter de Facebook sur tous les périphériques que vous êtes connecté
Comment changer le iPhone wallpaper: Tout ce que vous devez savoir
Comment mettre Google Chrome dans Dark Mode
Sync Android et appareils iOS avec Windows PC en utilisant Moboplay
Comment changer la langue Netflix (7 façons)
Comment changer le search engine sur Chrome pour Windows, MacOS, Android et IOS
Comment changer la langue sur Facebook: Tout ce que vous devez savoir
Comment faire pour activer iPhone 11 et trois façons de désactiver
