Remplissage automatique : qu'est-ce que c'est et comment l'utiliser sur votre appareil Android
Si vous n'aimez pas remplir des formulaires qui prennent du temps, ou si vous êtes frustré par les applications qui vous y obligent, voici une bonne nouvelle : vous n'avez plus à le faire grâce au remplissage automatique(autofill) . Le remplissage automatique(Autofill) est un cadre dédié introduit par Google qui gère la communication entre le service de remplissage automatique(autofill service) et les applications sur votre appareil Android(Android device) .
Le service fonctionne un peu comme les gestionnaires de mots de passe, qui éliminent le stress lié à l'oubli des mots de passe et remplissent les informations dans d'autres applications à l'aide de vos données. Cela améliore l' expérience utilisateur(user experience) car vous passerez moins de temps à remplir les champs du formulaire et réduisez les fautes de frappe, en particulier lorsque vous utilisez des appareils mobiles.

Le cadre de remplissage automatique(autofill framework) est composé de services tels que les gestionnaires de mots de passe, les clients de remplissage automatique ou les applications qui contiennent vos données, et le système d'exploitation Android(Android OS) qui offre la plate-forme sur laquelle tout fonctionne ensemble.
Le remplissage automatique est venu avec Android Oreo(Autofill came with Android Oreo) (8.0) comme l'une des améliorations sous le capot conçues pour rendre les appareils Android plus fluides, plus rapides et plus frais. Pour les utilisateurs et les développeurs, c'est une aubaine car cela facilite la saisie des identifiants de connexion dans les applications prises en charge comme Netflix et autres(Netflix and others) .
Initialement, chaque fois que vous vous connectiez à une application prise en charge, le service de remplissage automatique de Google apparaissait(autofill service) et utilisait le service de gestion(management service) des mots de passe de Google pour saisir vos identifiants de connexion.
Aujourd'hui cependant, cela fonctionne avec d'autres applications de gestion de mots(password manager) de passe comme LastPass, 1Password ou Dashlane(LastPass, 1Password or Dashlane) , qui avant Oreo , avaient leur propre système pour remplir automatiquement vos noms d'utilisateur et mots de passe avec quelques hacks. Ce n'est plus necessaire.
Si l'une de ces applications est installée, vous serez invité à saisir automatiquement et en toute sécurité vos informations de connexion lorsqu'une page Web(web page) vous invite à vous authentifier ou lors de l'ouverture d'applications.
Un autre aspect intéressant de la saisie automatique est que si vous avez de nouvelles connexions que vous n'avez pas utilisées dans votre gestionnaire de mots de passe(password manager) , lorsque vous le faites la première fois, il devrait vous inviter à enregistrer les données dans votre application de gestion par défaut(default manager app) .
Comment utiliser la saisie automatique avec votre compte Google(How To Use Autofill With Your Google Account)
Votre compte Google(Google account) est utile lorsque vous vous inscrivez à presque tous les services disponibles en ligne. En fait, c'est probablement le plus grand rival de Facebook dans ce domaine, bien qu'il existe d'autres services qui nécessitent toujours que vous vous inscriviez à un compte pour les utiliser.
La plupart des services en ligne offrent aux utilisateurs l'option préférée de s'inscrire et de se connecter à l'aide de leur compte Facebook ou Google(Facebook or Google account) .
Chaque fois que vous visitez une page d'inscription sur un site Web, vos informations sont automatiquement renseignées lorsque vous vous inscrivez à l'aide de votre compte Google(Google account) . Cela est rendu possible grâce à la fonctionnalité de remplissage automatique(autofill feature) de Chrome qui enregistre vos identifiants de connexion sur votre compte Google(Google account) .
Avec le remplissage automatique désormais disponible sur les applications et les appareils Android(Android apps and devices) , vous pouvez stocker vos identifiants pour des services en ligne comme Netflix , par exemple, et Google remplira automatiquement les données sur tout appareil Android auquel(Android device) vous vous connectez.
Afin d'activer la saisie automatique Google(Google autofill) pour les applications et votre appareil Android(Android device) , suivez les étapes ci-dessous.
Allez dans Paramètres(Settings) sur votre appareil Android.

Faites défiler vers le bas et recherchez Système(System) ou Gestion générale.(General Management.)

Appuyez sur Langue et heure(Language and Time ) (cela peut apparaître ou non selon votre version d'Android(Android version) . Si ce n'est pas disponible, passez à l'étape suivante).
Sélectionnez Langue et saisie.(Language & Input.)

Appuyez sur la section Paramètres avancés(Advanced settings) ( Aide(Input Assistance) à la saisie) en bas pour développer la liste (selon votre version d'Android(Android version) ).
Appuyez sur Service de remplissage automatique(Autofill service) .

Ensuite, appuyez sur Google pour le sélectionner (par défaut).

Sélectionnez Remplissage automatique avec Google.(Autofill with Google.)
Revenez au service de remplissage automatique. (Autofill Service. )Appuyez sur Paramètres(Settings ) à côté de l' application Google(Google app) que vous avez sélectionnée. Vous devriez recevoir une invite indiquant le type d'informations que Google peut voir s'il s'agit de votre service de saisie automatique par défaut(default autofill service) .

Cliquez sur OK pour confirmer. Sélectionnez l' adresse e-mail par défaut(default email address) que vous souhaitez utiliser avec le service de remplissage automatique. Cliquez sur (Click) Continuer.(Continue.)
Testez(Test) le service en ouvrant une application et en essayant de vous connecter lorsque vous y êtes invité, pour envoyer vos informations d'identification à votre compte Google(Google account) .
Comment utiliser le remplissage automatique avec un gestionnaire de mots de passe(How To Use Autofill With a Password Manager)
(Built-in browser)Les gestionnaires de mots de passe de navigateur intégrés comme ceux de Chrome , Safari , Firefox ou Opera permettent de(Opera help) gagner du temps et de faciliter la gestion des mots de passe(password management convenient) . Cependant, ils offrent un faux sentiment de sécurité, qui ne tient pas, surtout en cas de violation du navigateur(browser breach) .
Avec un gestionnaire de mots de passe(password manager) séparé et dédié , vous pouvez créer et conserver des mots de passe meilleurs et plus forts, sachant qu'ils seront plus sécurisés qu'ils ne le seraient dans votre navigateur. Actuellement, les applications de gestion de mots de passe prenant en charge le remplissage automatique de (password manager)Google(Google autofill) incluent LastPass ( certifié par Google(Google-certified) ), Enpass , 1Password, Keeper et Dashlane(Keeper and Dashlane) .
Si vous souhaitez configurer le remplissage automatique pour qu'il fonctionne avec votre gestionnaire de mots(password manager) de passe , vous devez d'abord télécharger l' application(manager app) de gestion . Si vous en avez déjà un sur votre appareil Android(Android device) , suivez les étapes ci-dessous pour configurer le service de remplissage automatique.
Téléchargez et installez un gestionnaire de mots de passe(password manager) pris en charge par Google .
Accédez à Settings > System.Appuyez sur Langue et saisie.(Language & Input.)

Appuyez sur la section Avancé(Advanced) pour la développer. Sélectionnez Service de remplissage automatique(Autofill service) et choisissez votre gestionnaire de mots de passe(password manager) . S'il ne figure pas dans la liste, appuyez sur Ajouter un service.(Add Service.)
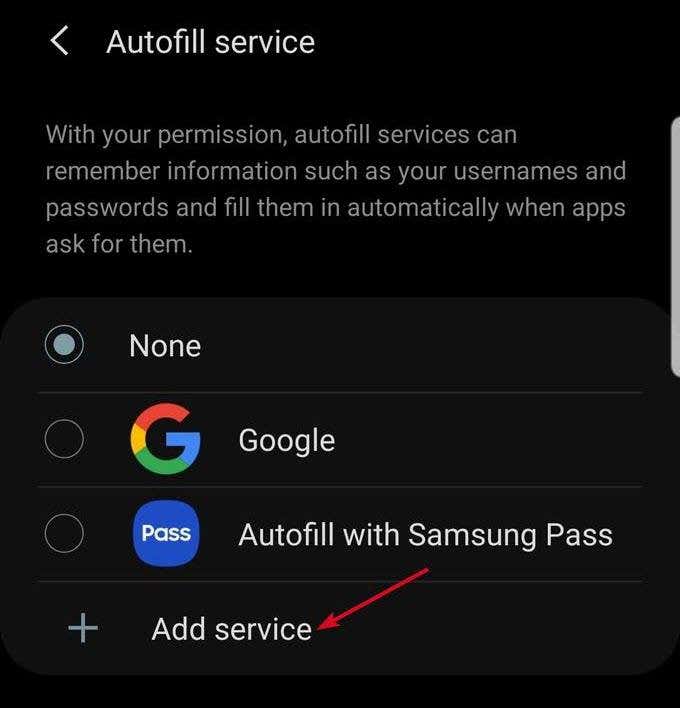
Ouvrez une application et lorsque vous y êtes invité, appuyez sur Remplissage automatique (Autofill) avec [gestionnaire de mots de passe](with [password manager]) . Par exemple, si votre application par défaut(default app) est LastPass , appuyez sur Remplissage automatique(Autofill) avec LastPass .
Authentifiez-vous à l'aide d'un mot de passe ou d'une empreinte digitale(password or fingerprint ) pour confirmer l'action. Connectez(Log) -vous à l'application de votre choix et utilisez-la.
Vous pouvez désormais utiliser la saisie automatique pour saisir vos identifiants de connexion à l'aide de votre compte Google(Google account) ou de votre gestionnaire de mots de passe(password manager) . Chaque fois que vous appuyez sur se connecter(sign in) sur n'importe quelle application, votre adresse e(email address) -mail apparaîtra comme une suggestion, un peu comme le remplissage automatique pour Chrome dans le champ de connexion.
Avec les applications tierces(party apps) , cependant, vous serez invité à déverrouiller votre gestionnaire de mots de passe(password manager) et à choisir vos informations d'identification sans quitter l'écran de connexion.
Related posts
10 lanceurs iOS pour Android pour soulager votre envie d'iPhone
Comment éteindre votre téléphone Android
Le 5 Best Sites pour trouver un Online Tutor pour Adults and Kids
Comment écouter Radio Stations Online pour Free
Le 10 Best Sites pour tester votre vitesse de frappe
Les 12 sites Web les plus inutiles à Kill Time and Have Fun
6 Best Airbnb Alternatives à trouver vos prochaines vacances Rental
Amazon Prime Worth le Cost?
Comment bloquer Political Posts sur Facebook
Les meilleurs sites de rencontres et Apps pour Everyone en 2021
Funimation vs Crunchyroll: Ce qui est Best pour Anime Streaming?
Comment 08573785 sur un Chromebook
Le meilleur Calculators en ligne pour résoudre tous les Problem
7 Best Deepfake Apps And Websites
Les 10 Best Sites à regarder Cartoons Online pour Free
Le 7 Best Sites à lire Comic Books pour Free
7 sites à Find Public Domain Stock Footage pour les projets Your Video
10 meilleurs sites de vérification des faits à Fight Misinformation
Comment 09516817: 5 meilleures pratiques
6 meilleurs sites pour jouer Scattergories Online
