Réparer l'écran de l'ordinateur s'éteint de manière aléatoire

Réparer l'écran de l'ordinateur s'éteint de manière aléatoire : de (Fix Computer Screen Turns Off Randomly: ) nombreux utilisateurs signalent que l'écran de leur ordinateur(computer screen) s'éteint de manière aléatoire ou simplement que l' écran du moniteur(monitor screen) devient noir pendant que le processeur(CPU) est toujours en cours d'exécution. Maintenant, la plupart des ordinateurs portables ont une fonction appelée économiseur d'énergie(power saver) qui atténue la lumière de l'écran ou l'éteint complètement si l'ordinateur portable n'est pas utilisé, mais lorsque vous regardez un film, éteindre l' affichage(display doesn) n'a aucun sens.

Maintenant, il peut y avoir un certain nombre de raisons pour lesquelles ce problème se produit, mais nous allons en énumérer quelques-unes, telles que la connexion lâche du (Loose connection)câble(Monitor cable) du moniteur, le pilote de carte(card driver) graphique obsolète ou incompatible , la carte graphique endommagée, les options de gestion de l'alimentation et d'économiseur d'écran(power management and screen saver options) incorrectes. , mauvais moniteur, problème de carte mère,(motherboard problem etc) etc. Donc, sans perdre de temps(time let) , voyons comment réparer l'écran de l'ordinateur s'éteint de manière aléatoire(Fix Computer Screen Turns Off Randomly) à l'aide du guide ci-dessous.
Réparer l'écran de l'ordinateur s'éteint de manière aléatoire(Fix Computer Screen Turns Off Randomly)
Assurez(Make) -vous de créer un point de restauration(restore point) au cas où quelque chose(case something) tournerait mal. Et pour plus d'informations sur ce problème, rendez-vous ici : Fix Monitor s'éteint (Fix Monitor)et(OFF and ON) s'allume de manière aléatoire
Méthode 1 : gestion de l'alimentation(Method 1: Power Management)
1.Cliquez avec le bouton droit sur l' icône Alimentation(Power icon) dans la barre des tâches et sélectionnez (taskbar and select) Options d'alimentation.(Power Options.)

2.Sous votre plan d'alimentation(power plan) actuellement actif , cliquez sur Modifier les paramètres du plan.(Change plan settings.)

3.Maintenant, pour le menu déroulant Éteindre l'écran , sélectionnez ( Turn off the display)Jamais(Never) pour À la fois Sur batterie et Branché.(On battery and Plugged in.)
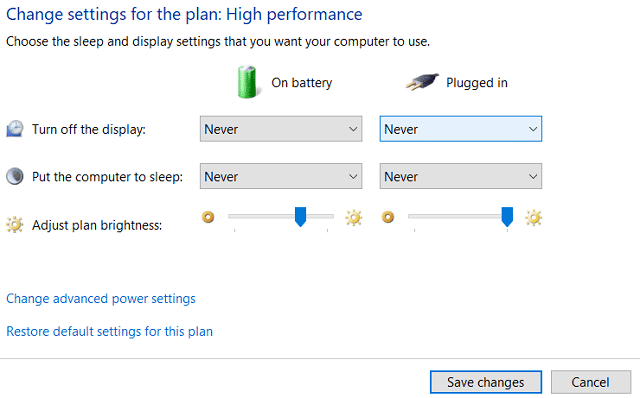
4.Cliquez sur Enregistrer(Save) les modifications et fermez la fenêtre.
Méthode 2 : Exécutez CCleaner et Malwarebytes(Method 2: Run CCleaner and Malwarebytes)
1.Téléchargez et installez CCleaner et Malwarebytes.
2. Exécutez Malwarebytes et laissez-le analyser votre système à la recherche de fichiers nuisibles.
3.Si des logiciels malveillants sont détectés, ils seront automatiquement supprimés.
4. Lancez maintenant CCleaner et dans la section « Nettoyeur », sous l' onglet Windows(Windows tab) , nous vous suggérons de vérifier les sélections suivantes à nettoyer :

5.Une fois que vous vous êtes assuré que les points appropriés sont vérifiés, cliquez simplement sur Exécuter le nettoyeur(Run Cleaner,) et laissez CCleaner suivre son cours.
6.Pour nettoyer davantage votre système, sélectionnez l' onglet Registre(Registry tab) et assurez-vous que les éléments suivants sont cochés :

7.Sélectionnez Rechercher un(Scan) problème et(Issue) autorisez CCleaner à analyser, puis cliquez sur Résoudre les problèmes sélectionnés.(Fix Selected Issues.)
8.Lorsque CCleaner vous demande " Voulez-vous des modifications de sauvegarde dans le registre ? (Do you want backup changes to the registry?)” sélectionnez Oui.
9. Une fois votre sauvegarde terminée, sélectionnez Corriger tous les problèmes sélectionnés(Fix All Selected Issues) .
10. Redémarrez votre PC pour enregistrer les modifications et voir si vous êtes en mesure de résoudre le problème de l'écran de l'ordinateur qui s'éteint de manière aléatoire.(Fix Computer Screen Turns Off Randomly Issue.)
Méthode 3 : exécuter SFC et DISM(Method 3: Run SFC and DISM)
1.Appuyez sur la touche Windows Key + X puis cliquez sur Invite de commandes (Admin).( Command Prompt(Admin).)

2.Maintenant, tapez ce qui suit dans le cmd et appuyez sur Entrée :
Sfc /scannow sfc /scannow /offbootdir=c:\ /offwindir=c:\windows (If above fails then try this one)

3. Attendez que le processus ci-dessus se termine et une fois terminé, redémarrez votre PC.
4.Ouvrez à nouveau cmd et tapez la commande suivante et appuyez sur Entrée(command and hit enter) après chacune :
a) Dism /Online /Cleanup-Image /CheckHealth b) Dism /Online /Cleanup-Image /ScanHealth c) Dism /Online /Cleanup-Image /RestoreHealth

5.Laissez la commande DISM s'exécuter et attendez(DISM command run and wait) qu'elle se termine.
6. Si la commande(command doesn) ci-dessus ne fonctionne pas, essayez celle ci-dessous :
Dism /Image:C:\offline /Cleanup-Image /RestoreHealth /Source:c:\test\mount\windows Dism /Online /Cleanup-Image /RestoreHealth /Source:c:\test\mount\windows /LimitAccess
Remarque : (Note:) Remplacez(Replace) C:RepairSourceWindows par l'emplacement de votre source de réparation(repair source) ( disque d'installation ou de récupération de Windows(Windows Installation or Recovery Disc) ).
7. Redémarrez votre PC pour enregistrer les modifications et voir si vous êtes en mesure de réparer l'écran de l'ordinateur qui s'éteint au hasard.(Fix Computer Screen Turns Off Randomly Issue.)
Méthode 4 : mettre à jour les pilotes de la carte graphique(Method 4: Update Graphic Card Drivers)
1.Appuyez sur la touche Windows + R puis tapez « devmgmt.msc » (sans les guillemets) et appuyez sur Entrée pour ouvrir le Gestionnaire de périphériques(Device Manager) .

2. Ensuite, développez les adaptateurs d'affichage( Display adapters) et cliquez avec le bouton droit sur votre carte graphique Nvidia(Nvidia Graphic Card) et sélectionnez Activer.(Enable.)

3.Une fois que vous avez fait cela, cliquez à nouveau avec le bouton droit sur votre carte graphique et sélectionnez " Mettre à jour le logiciel du pilote". (Update Driver Software.)"

4.Sélectionnez « Rechercher automatiquement le logiciel du pilote mis à jour(Search automatically for updated driver software) » et laissez-le terminer le processus.

5. Si l'étape ci-dessus a pu résoudre votre problème, alors très bien, sinon continuez.
6.Sélectionnez à nouveau " Mettre à jour le logiciel du pilote(Update Driver Software) ", mais cette fois sur l' écran suivant, sélectionnez " (screen select “)Parcourir mon ordinateur pour le logiciel du pilote". (Browse my computer for driver software.)"

7.Maintenant, sélectionnez " Me laisser choisir parmi une liste de pilotes de périphériques sur mon ordinateur(Let me pick from a list of device drivers on my computer) ".

8.Enfin, sélectionnez le pilote compatible dans la liste pour votre carte graphique Nvidia(Nvidia Graphic Card) et cliquez sur Suivant.
9.Laissez le processus ci-dessus se terminer(process finish) et redémarrez votre PC pour enregistrer les modifications. Après la mise à jour de la carte graphique,(Graphic card) vous pourrez peut-être résoudre le problème d'extinction aléatoire de l'écran de l'ordinateur.(Fix Computer Screen Turns Off Randomly Issue.)
Méthode 5 : Divers(Method 5: Miscellaneous)
Ce problème peut également survenir en raison d' un moniteur ou d'un bloc d'alimentation(faulty monitor or Power Supply Unit) ( PSU ) défectueux, d'un câble desserré, d'une (PSU)carte(card etc) graphique endommagée , etc. Pour en savoir plus sur ces problèmes, lisez cet article.
Conseillé:(Recommended:)
- Correction des plantages de Regedit.exe(Fix Regedit.exe Crashes) lors de la recherche dans le registre(Registry)
- Correction du clavier numérique(Fix Numeric Keypad) ne fonctionnant pas sous Windows 10
- Comment réparer le clic droit(Right Click) ne fonctionne pas dans Windows 10
- Réparer L' éditeur de registre(Registry editor) a cessé de fonctionner
Voilà, vous avez réussi à réparer l'écran de l'ordinateur qui s'éteint au hasard , mais si vous avez encore des (Fix Computer Screen Turns Off Randomly) questions(Issue) concernant ce message, n'hésitez pas à les poser dans la section des commentaires.
Related posts
Fix Screen Goes pour dormir lorsque Computer est allumé
Fix Computer ne démarre pas avant plusieurs fois renouvelées
Fix Computer ne reconnaissant pas l'iphone
Fix Computer Wo ne pas aller à Sleep Mode en Windows 10
Fix Windows Computer redémarre sans avertissement
Fix PC s'allume mais pas d'affichage
Fix YouTube Green Screen Video Playback
Computer Restarts Randomly sur Windows 10 [RESOLU]
Fix REGISTRY_ERROR Blue Screen erreurs
Fix DLL Non trouvé ou manquant sur vos fenêtres Computer
Fix Computer Sound Too Low sur Windows 10
Fix Windows Stuck sur Splash Screen
7 Ways à Fix PUBG Crashes sur Computer
Comment Fix Monitor Screen Flickering Issue
Fix Your Computer a un Memory problem
Comment Fix Computer s'éteint automatiquement
Fix High CPU Usage par Service Host: Système local
Comment résoudre les problèmes d'affichage du moniteur d'ordinateur
Correction de l'écran noir de Windows 10 avec le curseur [100% de travail]
Comment Fix PC Won N'T POST
