Supprimer définitivement le filigrane d'activation de Windows 10

Vous remarquerez un filigrane Activer Windows 10(Activate Windows 10) dans le coin inférieur droit de l'écran de votre bureau(desktop screen) si vous utilisez une version d'essai(trial version) de Windows 10 ou une copie dont la licence a expiré. Cela s'interposera également entre le travail que vous faites et est donc très irritant. Bien que ce soit une petite chose, il est recommandé de l'enlever. Mais, avant de le faire, tout d'abord, vous devez savoir pourquoi ce filigrane apparaît, et qu'est-ce que c'est que cette activation Windows(Windows activation) ?

Qu'est-ce que l'activation de Windows ?(What is Windows Activation?)
Windows 10 peut être installé sur n'importe quel PC ou ordinateur portable(PC or laptop) et sa version peut être mise à niveau vers une version plus récente, mais cela n'active pas le système d'exploitation(operating system) . Le système d'exploitation(operating system) est mis à jour uniquement lorsqu'il est vérifié que vous utilisez un véritable Windows . Ainsi, si vous souhaitez activer votre Windows 10 , vous pouvez :
- Utilisez une clé de produit(product key) que vous obtiendrez si vous avez acheté la licence Windows 10 auprès de (Windows 10)Microsoft ou d'un revendeur ou si vous avez pris un PC ou un ordinateur de bureau(PC or desktop) doté d'un Windows 10 intégré .
- Ou utilisez une clé de licence numérique(digital license key) dont vous aurez besoin si vous avez mis à niveau Windows 10 à partir de versions inférieures telles que Windows 7 ou Windows 8.1. Dans ce cas, vous n'aurez pas besoin d'une clé de produit(product key) .
Si vous n'avez pas activé votre Windows 10 et si vous n'avez pas de clé de produit ou de licence numérique(product key or a digital license) , vous ne pouvez pas activer votre Windows 10 . Et ainsi, vous ne pouvez pas supprimer le filigrane Activer Windows 10(Activate Windows 10) du bureau.
Toutefois, si vous disposez d'une clé de produit(product key) , vous pouvez supprimer directement ce filigrane en saisissant simplement une clé de produit(product key) valide à 25 chiffres .
Supprimer(Remove) définitivement le filigrane (Watermark)Activer Windows 10(Activate Windows 10)
Pour activer Windows à l'aide de la clé de produit(product key) , suivez ces étapes :
1. Recherchez Paramètres( Settings) dans la recherche Windows(Windows Search) , puis cliquez sur le résultat de recherche(search result) supérieur .

2. Cliquez sur les options de mise à jour et de sécurité .(Update & Security )

3. Choisissez l' option Activation dans le menu du panneau de gauche.
4. Cliquez sur les options Modifier la clé de produit .(Change product key )

5. Saisissez une clé de produit valide à 25 chiffres(25-digit product key) .

6. Cliquez sur le bouton Suivant .(Next )
Après avoir terminé les étapes ci-dessus, si vous avez entré une clé de produit(product key) valide , Windows 10 devrait être activé et le filigrane devrait disparaître.(Windows 10 should get activated and the watermark should disappear.)
Si vous ne disposez pas d'une clé de produit(product key) ou d'une licence numérique, il existe plusieurs autres méthodes pour supprimer définitivement le filigrane. Quelques-unes de ces méthodes ont été discutées ci-dessous.
Lisez aussi :(Also Read:) 3 façons(Ways) de vérifier si Windows 10 est activé
Méthode 1 : suppression du filigrane Activer Windows 10 à l'aide d'un fichier batch(Method 1: Removing the Activate Windows 10 watermark using a Batch file )
Vous pouvez supprimer le filigrane Activer Windows 10(Activate Windows 10) en créant un fichier de commandes personnalisé(custom batch file) ou le fichier .bat à l'aide du Bloc-notes.
Pour créer un fichier batch ou le fichier .bat , procédez comme suit :
1. Ouvrez le Bloc-notes.(Notepad.)

2. Tapez les commandes ci-dessous dans le nouveau fichier Bloc(Notepad file) -notes .
@echo off Taskkill /F /IM explorer.exe explorer.exe exit

3. Cliquez sur l' option Fichier disponible dans le (File)coin supérieur gauche(left corner) et choisissez Enregistrer A.(Save A.) dans le menu pour enregistrer le fichier batch(batch file) ci-dessus .

4. Choisissez un emplacement pour enregistrer le fichier.
5. Dans le nom du fichier(File name) , entrez Remove_watermark.bat, et dans le menu déroulant à côté du champ Enregistrer sous le type(Save As Type) , choisissez l' option Tous les fichiers .(All files)
Remarque :(Note:) L'extension « .bat » est très importante.
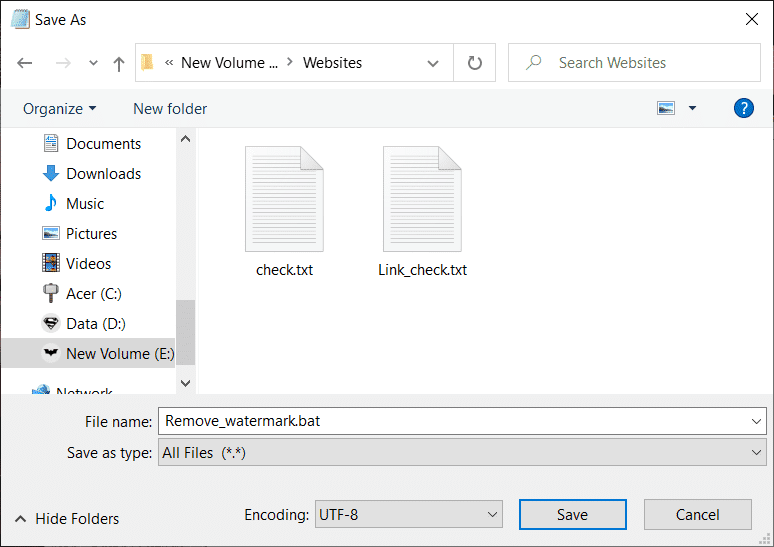
6. Cliquez sur le bouton Enregistrer(Save) pour enregistrer le fichier batch.
7. Maintenant, visitez le dossier où vous avez enregistré le fichier de commandes,(batch file) puis cliquez avec le bouton droit sur le fichier(batch file) de commandes et choisissez l' option Exécuter en tant qu'administrateur(Run as administrator) dans le menu.
8. Le fichier de commandes(batch file) commencera à s'exécuter. Une fenêtre de commande(command window) s'ouvrira un instant puis se fermera instantanément.
9. Lorsque l' exécution du fichier batch(batch file execution) est terminée, redémarrez votre ordinateur.
Après le redémarrage de l'ordinateur, le filigrane indiquant Activer Windows 10 sera complètement supprimé.(Activate Windows 10 will be removed completely.)
Méthode 2 : suppression du filigrane Activer Windows 10 à l'aide du registre(Method 2: Removing the Activate Windows 10 watermark using the Registry)
Vous pouvez également supprimer le filigrane Activer Windows 10(Activate Windows 10) de votre ordinateur en modifiant le registre Windows(Windows registry) . Cette méthode est réservée aux utilisateurs avancés. Modifier quoi que ce soit dans le registre peut entraîner de graves problèmes si vous ne savez pas ce que vous faites.
Cependant, pour utiliser la méthode de registre(registry method) , suivez ces étapes :
1. Ouvrez la boîte de dialogue (dialog box)Exécuter(Run ) à partir de la barre de recherche(search bar) ou en appuyant sur la touche de raccourci Windows + R
2. Tapez maintenant regedit et appuyez sur Entrée(Enter) pour ouvrir l' Éditeur du Registre(Registry Editor) .

3. Cliquez sur le bouton Oui(Yes) lorsque vous êtes invité à confirmer.
4. Accédez au chemin ci-dessous :
Computer\HKEY_CURRENT_USER\Control Panel\Desktop

5. Sur le côté droit, faites défiler vers le bas et accédez à l' option PaintDesktopVersion .

6. Double-cliquez sur l'option PaintDesktopVersion(Double click on the PaintDesktopVersion option) et dans le champ Données(Value data) de la valeur, modifiez la valeur de 1 à 0(1 to 0) .

7. Cliquez sur le bouton OK .
8. Fermez l' Éditeur du Registre(Registry Editor) et redémarrez votre ordinateur.
Après le redémarrage de l'ordinateur, le filigrane indiquant Activer Windows 10(Activate Windows 10) disparaîtra de l'écran de votre bureau.
Méthode 3 : Désactiver les conseils de Windows 10(Method 3: Disable the Windows 10 tips)
Pour désactiver les conseils de Windows 10 , suivez les étapes ci-dessous :
1. Ouvrez les paramètres.(Settings.)

2. Cliquez sur le système(System) .

3. Cliquez sur l' option Notifications et actions dans le (Notifications & actions)menu(side menu) de gauche .
4. Faites défiler(Scroll) vers le bas et recherchez toutes les options disponibles sous Notifications .
5. Décochez(Uncheck) " Montrez-moi l'expérience de bienvenue de Windows après les mises à jour et occasionnellement lorsque je me connecte pour mettre en évidence ce qui est nouveau et suggéré(Show me the Windows welcome experience after updates and occasionally when I sign in to highlight what is new and suggested) " et l'option " Obtenir des conseils, des astuces et des suggestions lorsque vous utilisez Windows(Get tips, tricks, and suggestions as you use windows) ".
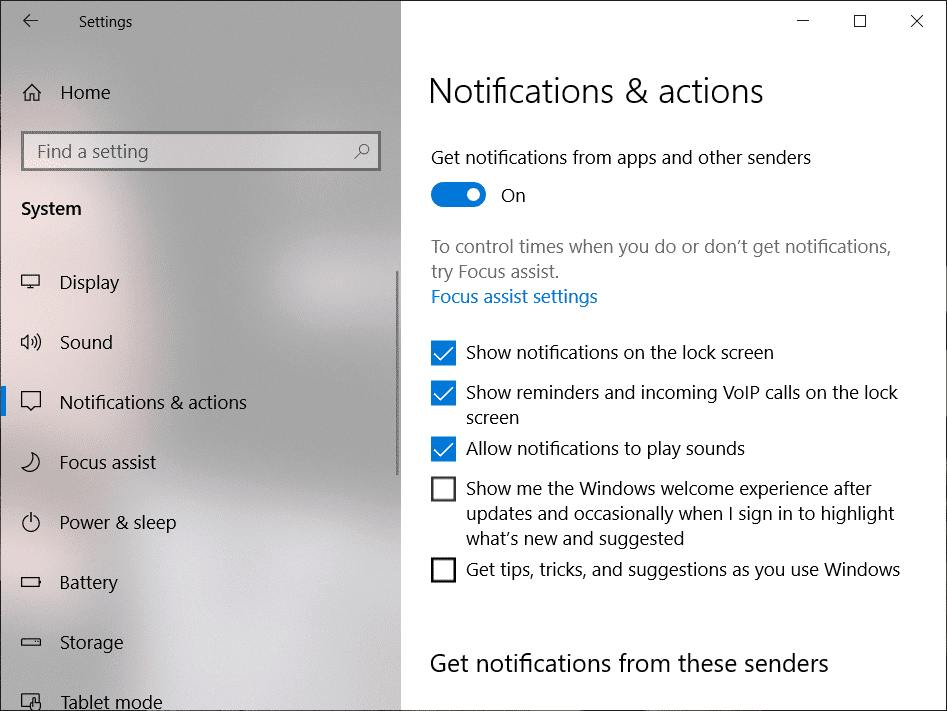
6. Redémarrez votre ordinateur.
Après le redémarrage de l'ordinateur, le filigrane indiquant Activer Windows 10 n'apparaîtra plus sur votre bureau.( Activate Windows 10 will no longer appear at your desktop.)
Méthode 4 : Essayez le désactiveur de filigrane universel(Method 4: Try the universal watermark disabler)
Si aucune des méthodes ci-dessus ne fonctionne, vous pouvez utiliser un outil tiers appelé Universal Watermark Disabler . C'est le meilleur outil pour supprimer le filigrane Activer Windows 10(Activate Windows 10) du bureau.

Pour utiliser l'outil, téléchargez cet outil et ouvrez-le. Une boîte de dialogue(dialog box) apparaîtra. Choisissez Installer(Install) parmi les options. Cela vous déconnectera de l'ordinateur. Connectez(Sign) -vous à nouveau et une fois connecté, le filigrane Activer Windows 10(Activate Windows 10) sera supprimé de votre bureau.
Méthode 5 : Achetez une nouvelle clé Windows 10(Method 5: Purchase a new Windows 10 key )
Si l' outil tiers ci-(third-party tool) dessus n'a pas non plus réussi à supprimer le filigrane Activer Windows 10(Activate Windows 10) , vous devrez acheter une nouvelle clé Windows 10 . Vous pouvez facilement acheter une nouvelle clé Windows 10 si vous n'avez jamais acheté de clé ou si vous n'avez aucun problème avec l' activation commerciale(business activation) .
Pour acheter une nouvelle clé Windows 10 , suivez ces étapes :
1. Ouvrez les paramètres.(Settings.)

2. Cliquez sur l' option Mise à jour et sécurité .(Update & Security )

3. Choisissez l' option Activation dans le menu du panneau de gauche.
4. L'écran ci-dessous apparaît.
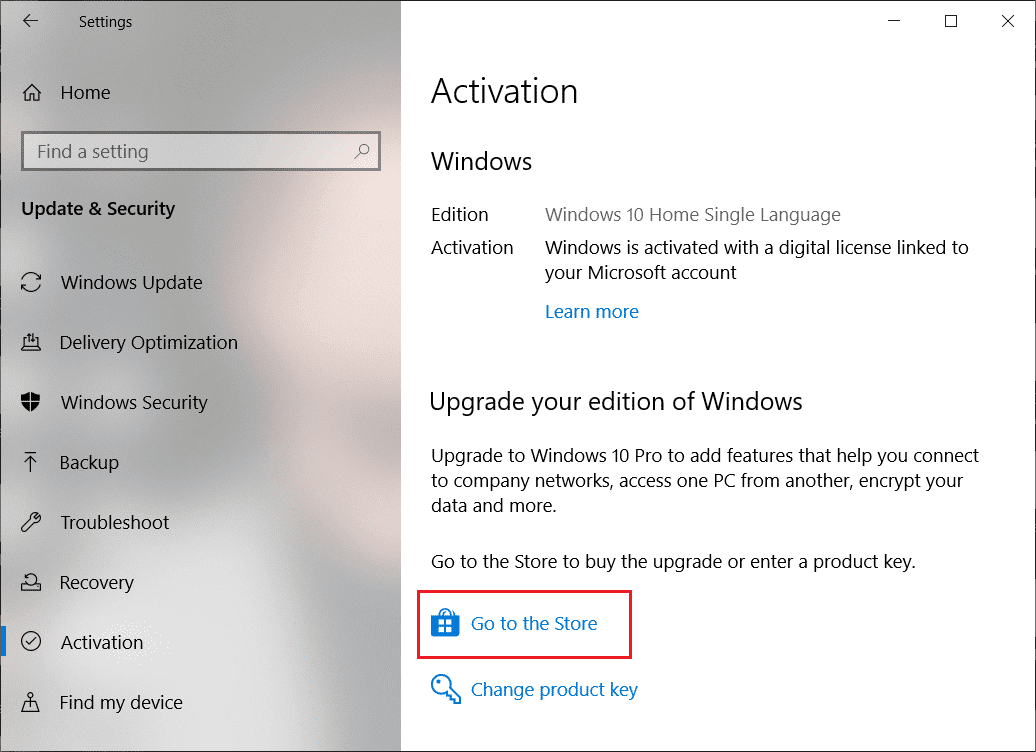
5. Cliquez sur l' option Aller au magasin .(Go to the Store )
6. Ici, selon la version que vous avez installée, Windows 10 home ou Windows 10 pro, vous pourrez acheter la clé Windows 10.( purchase the Windows 10 key.)
Après avoir acheté la clé, entrez-la dans l'option de clé de produit et votre filigrane Activer Windows 10 sera supprimé du bureau.(Activate Windows 10 watermark will get removed from the desktop.)
Méthode 6 : Examinez l'activation d'entreprise pour supprimer le filigrane d'activation de Windows 10(Method 6: Review the enterprise activation to remove the activate Windows 10 watermark)
Ce problème se produit généralement lorsque votre Windows a été activé à partir d'un serveur d'entreprise(business server) . Ainsi, s'il perd le contact avec ce serveur, le filigrane d'activation de Windows 10 apparaîtra.
Pour le reconnecter et supprimer le filigrane, procédez comme suit :
1. Ouvrez les paramètres.(Settings.)

2. Cliquez sur Mise à jour et sécurité.(Update & Security.)

3. Choisissez l' option Activation dans le menu qui s'affiche.
Vous verrez un message : Nous ne pouvons pas activer Windows sur cet appareil car nous ne pouvons pas nous connecter au serveur d'activation de votre organisation. (We can’t activate Windows on this device because we can’t connect to your organization’s activation server. )Maintenant, il vous suffit de reconnecter votre système à ce serveur d'entreprise(business server) , soit physiquement, soit en utilisant le VPN de l'entreprise .
Conseillé:(Recommended:)
- Comment renommer plusieurs fichiers(Multiple Files) en masse(Bulk) sur Windows 10
- 4 façons(Ways) de supprimer complètement la redirection ByteFence(ByteFence Redirect Completely)
Espérons que(Hopefully) , en utilisant l'une des méthodes ci-dessus, vous pourrez supprimer définitivement le filigrane ennuyeux Activer Windows 10( permanently remove the annoying Activate Windows 10 watermark) du bureau.
Related posts
Remove Activate Windows Watermark de Windows 10
Comment supprimer le filigrane Activer Windows 10
Comment savoir Processor Brand and Model sur un Windows 10 Laptop
Liste des imprimantes à l'aide du même printer driver séparément dans Windows 10
Réinitialiser ce PC: restaurez Windows 10 sur les paramètres d'usine sans perdre de fichiers
Comment créer un bureau minimaliste sur Windows 10
10 meilleures alternatives Procreate pour Windows 10
Impossible de supprimer l'adaptateur réseau dans Windows 10 ?
Comment exécuter des applications iOS sur un PC Windows 10
Comment télécharger, installer et utiliser WGET pour Windows 10
Activez une fenêtre en volant dessus avec votre souris dans Windows 10
Comment trouver le Router IP address sur Windows 10 - IP Address Lookup
Comment accéder au panneau de configuration du son sur Windows 10
Sync Multiple Google Drive Accounts à Windows 10
Change default Shutdown options Alt+F4 Dialog box à Windows 10
15 Cool Screensavers pour Windows 10
Comment désactiver Screen Edge Swipe dans Windows 10
Comment installer ou désinstaller OneDrive dans Windows 10
Add ou enlever ReadyBoost tab dans Drive Properties dans Windows 10
Comment générer un WiFi History or WLAN Report dans Windows 10
