Supprimer les étiquettes de texte des icônes du bureau dans Windows 7/8/10
Si vous souhaitez simplifier l'affichage des icônes sur votre bureau Windows 7/8/10, vous pouvez "supprimer" les étiquettes des icônes du bureau.
Avant de vous montrer comment supprimer les étiquettes sur vos icônes de bureau, vous devez savoir qu'il existe deux types d'icônes de bureau. Il existe des icônes de raccourci standard que vous pouvez créer pour les programmes que vous installez et des icônes de bureau que vous pouvez placer sur votre bureau pour des fonctionnalités courantes telles que Ordinateur(Computer) et Corbeille(Recycle Bin) . Vous pouvez dire qu'une icône est un raccourci s'il y a une flèche dans le coin inférieur gauche de l'icône, comme illustré ci-dessous.

La méthode pour supprimer le texte de chacun de ces types d'icônes est différente.
Supprimer le texte d'une icône du bureau
Pour supprimer le texte des icônes du bureau telles que Ordinateur(Computer) et Corbeille(Recycle Bin) , cliquez avec le bouton droit sur l'icône du bureau et sélectionnez Renommer(Rename) dans le menu contextuel.

Appuyez sur(Press) la barre d'espace pour taper un espace où se trouvait le texte et appuyez sur Entrée(Enter) .

L'icône du bureau ressemble maintenant à s'il n'y a pas de texte en dessous.
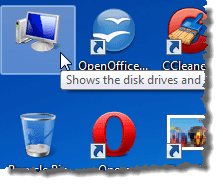
REMARQUE :(NOTE:) Vous pouvez ajouter et supprimer des icônes du bureau en cliquant avec le bouton droit sur le bureau, en choisissant Personnaliser(Personalize) dans le menu contextuel et en cliquant sur le lien Modifier les icônes du bureau sur l'écran (Change desktop icons)Personnalisation(Personalization) . La boîte de dialogue Paramètres des icônes(Desktop Icon Settings) du bureau s'affiche, vous permettant d'activer et de désactiver les icônes du bureau souhaitées.

Supprimer le texte d'un raccourci
Pour supprimer du texte d'un raccourci, faites un clic droit sur l'icône du raccourci et sélectionnez Renommer(Rename) dans le menu contextuel.

Cette fois, au lieu de taper un espace, maintenez la touche Alt enfoncée et tapez 255 sur le pavé numérique. Appuyez sur Entrée(Enter) . Notez que vous devez utiliser le pavé numérique sur le côté droit du clavier, et non celui qui se trouve au-dessus des touches alphabétiques. Je ne sais pas pourquoi, mais cela ne fonctionne que lorsque vous utilisez le clavier à droite.
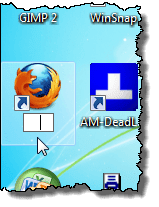
Pour certains raccourcis, vous pouvez voir la boîte de dialogue Accès au fichier refusé(File Access Denied) s'afficher. Si c'est le cas, cliquez sur Continuer(Continue) pour finir de renommer le raccourci.

Le raccourci semble maintenant n'avoir aucun texte en dessous.

La deuxième chose à noter à propos de cette méthode est qu'elle ne fonctionnera que pour une seule icône du bureau. Si vous essayez d'utiliser ALT + 255 pour une deuxième icône, cela indiquera qu'il existe déjà une autre icône portant le même nom. Dans ce cas, vous devez utiliser ALT + 255 plusieurs fois.
Par exemple, pour la deuxième icône du bureau, vous devez taper ALT + 255 , ALT + 255 puis appuyer sur Entrée(Enter) . Pour une troisième icône, vous le feriez trois fois, etc., etc.
REMARQUE :(NOTE:) Nous vous recommandons de ne supprimer le texte des icônes du bureau et des icônes de raccourci que si les icônes sont facilement identifiables sans texte. Profitez!
Related posts
Utiliser les petites icônes sur la barre des tâches et le bureau de Windows 7/8/10
Comment supprimer le dossier Windows.old dans Windows 7/8/10
Fusionner deux partitions dans Windows 7/8/10
Nettoyer le dossier WinSxS dans Windows 7/8/10
Comment supprimer du texte des icônes dans la barre des tâches de Windows
Désactiver les programmes de démarrage dans Windows 7/8/10
Allow or Prevent Windows 10 Themes pour changer Desktop Icons
Rediriger la sortie de la ligne de commande Windows vers un fichier texte
Iconoid vous aide à mieux gérer vos icônes Windows desktop
Fix White Blank Icons sur Desktop à Windows 11/10
Comment garder Desktop Icons de déménager lors de la déconnexion - Windows 10
Comment ouvrir des fichiers DDS dans Windows 10
Déplacer une fenêtre avec le clavier sous Windows 7/8/10
Ajouter un message à l'écran de connexion pour les utilisateurs sous Windows 7/8/10
Empêcher l'enregistrement des informations d'identification du bureau à distance dans Windows
Supprimer les flèches de raccourci des icônes du bureau dans Windows
Supprimer la bordure en pointillé autour des icônes sur le bureau Windows
Correction des erreurs de système de fichiers dans Windows 7/8/10 avec Check Disk Utility (CHKDSK)
Joindre un ordinateur Windows XP à un groupe résidentiel Windows 7/8/10
Critique de livre - Le guide pratique du geek sur Windows 8
