Surveillance de la RAM, du processeur et de l'utilisation de la batterie sur votre iPhone
Si vous avez votre iPhone depuis un certain temps et que vous remarquez que ses performances sont plus lentes que d'habitude, que vous manquez constamment d'espace pour de nouveaux éléments ou que la batterie ne dure pas plus de quelques heures, vous devez surveiller l'utilisation de trois composants majeurs.
La vérification de l'utilisation de la RAM(Checking the RAM) , du processeur(CPU) et de la batterie de votre iPhone vous aide à déterminer si votre batterie s'use ou si le téléphone a besoin d'être remplacé.

Il vous aide également à savoir comment entretenir votre appareil pour de meilleures performances afin qu'il puisse effectuer le type de tâches pour lesquelles vous l'utilisez tout en économisant de l'argent que vous auriez autrement dû dépenser pour des remplacements et des réparations coûteux.
Ce n'est pas la même chose que de surveiller le CPU ou le GPU de votre ordinateur portable( monitoring the CPU or GPU in your laptop) , mais il existe plusieurs méthodes simples que vous pouvez utiliser pour vérifier le CPU de votre iPhone ainsi que la durée de vie de la batterie et l'utilisation de la mémoire.
Il n'existe aucun moyen intégré de surveiller le processeur(CPU) ou la RAM de votre iPhone , mais il existe plusieurs applications de processeur gratuites et payantes que vous pouvez obtenir sur l'App Store(free and paid CPU apps you can get from the App Store) . Pour ce guide, nous allons vous montrer comment le faire à l'aide de l' application Lirum Device Info Lite(Lirum Device Info Lite) .
Pour la durée de vie et la santé de la batterie, vous pouvez utiliser les paramètres natifs pour les vérifier, ou une application tierce si vous préférez.
Comment surveiller l'utilisation de la RAM sur un iPhone(How To Monitor RAM Usage On An iPhone)

Il se peut que vous n'entendiez pas parler de spécifications telles que la RAM(RAM) de l'iPhone lors d'un discours d'ouverture d' Apple , ou même que vous ne trouviez pas de telles informations sur le site Web de l'entreprise. Cependant, vous pouvez le trouver à partir de différentes sources, car certains organismes de réglementation gouvernementaux exigent qu'Apple(Apple) leur transmette ces informations. Par exemple, le TENAA ( Ministère(Ministry) de l'industrie(Industry) et des technologies(Information Technology) de l'information ) de la Chine dispose de ces informations.
Pour les derniers iPhones tels que les 8 Plus, XS Max , XS, X et XR, la taille de la RAM est de 3 Go ou 4 Go selon le modèle, avec une capacité de batterie comprise entre 2 675 mAh et 3 174 mAh.
Comme mentionné précédemment, il n'y a pas de paramètre natif direct sur votre iPhone pour surveiller et/ou voir la taille réelle de la RAM de votre iPhone, mais vous pouvez utiliser l' application Lirum Device Info Lite(Lirum Device Info Lite) pour vérifier la mémoire réelle et utilisée.
L' application Lirum Device Info Lite( Lirum Device Info Lite) est disponible gratuitement et peut vous aider à récupérer les spécifications de votre iPhone tout en surveillant ses performances.
Pour vérifier la RAM(RAM) sur votre iPhone, téléchargez et installez l'application sur votre iPhone. Lancez l'application et accédez à l'écran d'accueil. Appuyez sur Options (trois lignes horizontales) en haut à gauche de l'écran.
Ensuite, appuyez sur Cet appareil(This Device) .

Appuyez sur Système(System) . Vérifiez les métriques souhaitées et quittez l'application une fois que vous avez terminé.
Comment vérifier l'utilisation du processeur sur iPhone
Votre iPhone peut limiter le cycle d'horloge pour économiser la batterie(save battery power) , mais si l'appareil est à court de capacité, vous devez vérifier la fréquence de son processeur . (CPU)Pour vérifier le processeur(CPU) sur iPhone, vous pouvez également utiliser l' application Lirum Device Info Lite(Lirum Device Info Lite) ici.
Il dispose d'un moniteur d'utilisation du processeur optimisé multicœur en temps réel qui vous permet de regarder des graphiques d'utilisation du processeur en temps réel et(CPU) de voir(CPU) des métriques telles que :
- Nombre de cœurs GPU
- Modèle de processeur graphique
- Base de base du processeur
- Horloge actuelle du processeur et horloge maximale
- Rapport de contraste
Vous pouvez également voir l'activité interne de votre iPhone et les données système avec un graphique d'allocation de mémoire en temps réel, une horloge mémoire, la quantité de mémoire et bien plus encore.
Pour vérifier l'utilisation du processeur(check CPU usage) sur votre iPhone, lancez l'application et accédez à l'écran d'accueil. Appuyez sur Options (trois lignes horizontales) en haut à gauche de l'écran.
Ensuite, appuyez sur Cet appareil(This Device) .

Appuyez sur CPU.

Vérifiez les métriques souhaitées et quittez l'application une fois que vous avez terminé.

Vous pouvez également revenir à l'écran d'accueil et appuyer sur Outils(Tools) .
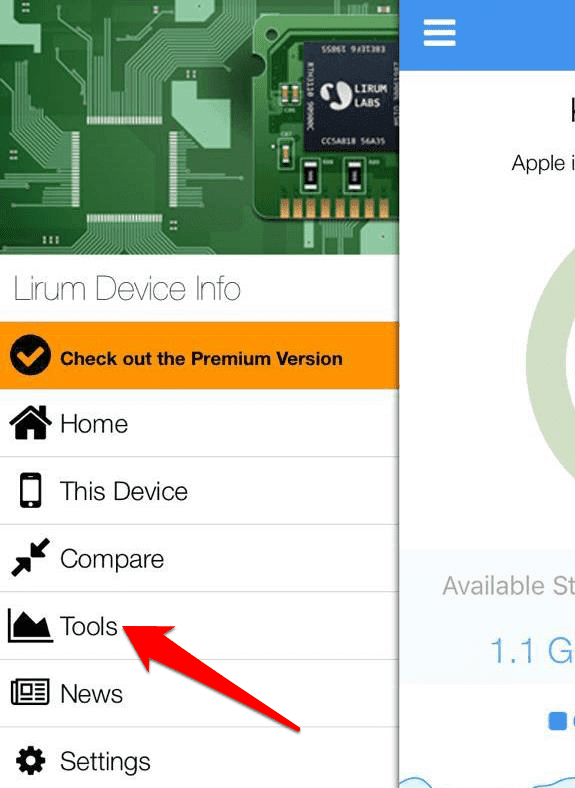
Appuyez sur Moniteur CPU(CPU Monitor) .

Vérifiez la représentation graphique des performances du processeur(CPU) de votre iPhone .

Comment surveiller l' utilisation de la batterie(Battery Usage) sur iPhone
Vous pouvez également vérifier la durée de vie de la batterie et la santé ou les performances de votre iPhone. Mais contrairement à la vérification de l'utilisation de la RAM et du processeur(CPU) qui nécessite une application, vous pouvez utiliser les paramètres natifs de votre iPhone ou utiliser une application tierce si vous préférez.
Pour vérifier la batterie de l'iPhone, ouvrez Paramètres(Settings) et appuyez sur Batterie(Battery) .
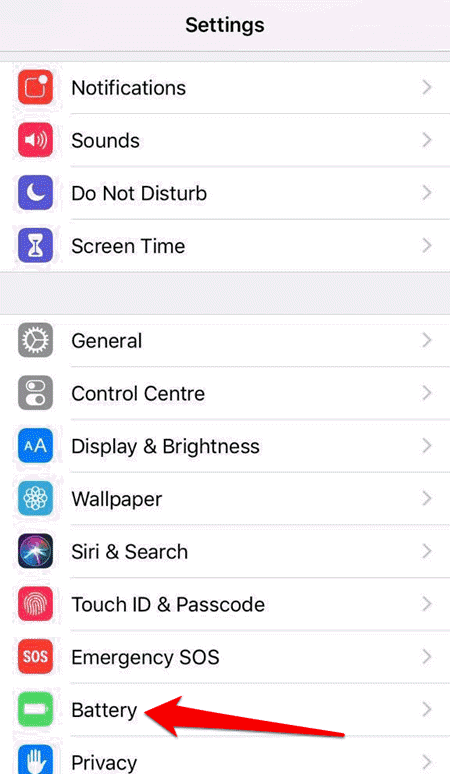
Appuyez sur Santé de la batterie(Battery Health) pour vérifier la santé et la fonction de gestion des performances qui empêche les arrêts inattendus en gérant dynamiquement les performances de votre iPhone. Il peut également éteindre automatiquement votre appareil.
Cette fonctionnalité est activée si la batterie de votre iPhone ne peut pas fournir une puissance maximale instantanément et ne s'active qu'après le premier arrêt inattendu. Cela s'applique à l'iPhone 6 ou aux modèles plus récents à partir d'iOS 13.1, mais vous ne remarquerez peut-être pas les effets de la fonctionnalité sur les derniers modèles d'iPhone car ils ont une conception logicielle et matérielle plus avancée.
Sur l' écran État de la batterie(Battery Health) , vous pouvez voir des informations sur les performances et la capacité maximales de votre batterie. Ce dernier mesure la capacité par rapport au moment où la batterie de votre iPhone était neuve.
Si vous remarquez que la capacité est inférieure, c'est parce que la batterie vieillit chimiquement avec le temps, vous obtenez donc moins d'heures d'utilisation entre chaque charge, ce qui affecte sa capacité à fournir les meilleures performances.

Pour vérifier l'autonomie de la batterie, vous devrez vous rendre dans un Apple Store ou accéder à l' application Paramètres(Settings) d'origine et appuyer sur Batterie(Battery) .
Vous pouvez ensuite vérifier le pourcentage de batterie, l'utilisation de la batterie par application, les niveaux de charge et d'autres mesures importantes.

Si vous préférez utiliser une application tierce, vous pouvez le faire et vérifier les trois métriques : CPU , RAM et batterie.
Pour ce guide, nous avons utilisé l'application gratuite Lirum Device Info Lite . Pour vérifier votre batterie à l'aide de cette application, accédez à l' écran d' accueil(Home) et appuyez sur Cet appareil,(This Device,) puis appuyez sur Batterie(Battery) .

Vérifiez les statistiques d'utilisation de la batterie que vous souhaitez surveiller et quittez l'application lorsque vous avez terminé.

Vous pouvez également accéder à l'écran d'accueil et appuyer sur Outils(Tools) , puis sur Batterie(Battery) .

Vérifiez les statistiques que vous souhaitez surveiller, telles que le pourcentage de batterie, le niveau d'usure, la tension réelle, le niveau de charge, etc.
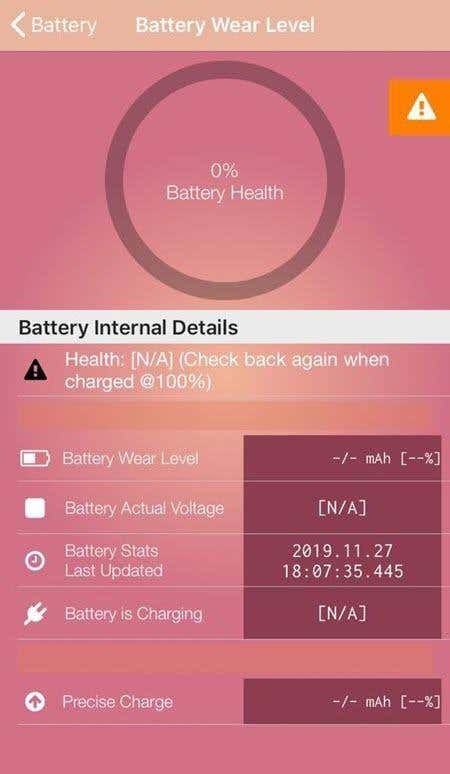
Surveillance des statistiques de votre iPhone
Comme nous utilisons de plus en plus nos smartphones pour la plupart de nos tâches informatiques quotidiennes, il est logique d'accorder plus d'attention à leurs performances. Le choix d'un smartphone aujourd'hui est plus qu'une simple question de préférence et d'esthétique du système d'exploitation mobile ; c'est en grande partie une question de performances.
Vous ne pourrez peut-être pas voir le processeur d'un iPhone ou le nombre de cœurs dont il dispose lors de son achat, mais au moins vous savez maintenant comment vérifier la RAM , le CPU et la batterie de votre iPhone pour un meilleur entretien de votre appareil.
Related posts
Fix System et comprimé Memory High CPU, Ram, Disk Usage
Pourquoi la batterie de mon iPhone est-elle jaune - Une explication et comment y remédier
6 meilleures applications pour afficher le pourcentage de batterie de l'iPhone
Meilleurs utilitaires de réglage du processeur, de la carte vidéo et de la RAM
Comment faire en sorte que Chrome utilise moins de RAM et de CPU
Fix Searchindexer.exe High CPU Usage
Comment utiliser Microsoft Family Safety app sur votre téléphone
Qu'est-ce que kernel_task sur Mac et pourquoi cela entraîne-t-il une utilisation élevée du processeur ?
Fix High CPU Usage par svchost.exe (nettsvcs)
Pourquoi Wsappx provoque une utilisation élevée du processeur et comment y remédier
Comment Fix High CPU Usage sur Windows 10
Comment réduire l'utilisation du processeur sur Windows 10
Pourquoi Dwm.exe provoque une utilisation élevée du processeur et comment y remédier
Correction de l'utilisation élevée du processeur par RuntimeBroker.exe
Activer Cloud Backup pour Microsoft Authenticator app sur Android & iPhone
Fix High CPU Usage par Service Host: Système local
Comment passer d'un Windows Phone à iPhone: étape par Step Guide
Comment Fix High CPU Usage par System Idle Process
Correction de l'utilisation élevée du processeur du noyau NT et du processus système dans Windows
Connect iPhone à Windows 10 PC utilisant Microsoft Remote Desktop
