Téléchargez et installez des applications à l'aide d'un navigateur, sur votre smartphone avec Windows
Nous pensons que tous les utilisateurs de Windows Phone et de Windows(Windows Phone and Windows) 10 Mobile sont familiarisés avec l'installation d'applications à l'aide de l' application Store . Fondamentalement(Basically) , tout ce que vous avez à faire est d'ouvrir le Store , de taper le nom de l'application que vous souhaitez sur votre smartphone et de l'installer. Mais il existe une autre façon de faire la même chose, en utilisant n'importe quel navigateur Web installé sur votre appareil. Dans cet article, nous allons vous montrer comment installer de nouvelles applications sur vos smartphones avec Windows 10 Mobile ou Windows Phone(Mobile or Windows Phone) , en utilisant cette approche.
REMARQUE :(NOTE:) Pour les besoins de ce didacticiel, nous avons utilisé un Microsoft Lumia 550 exécutant Windows 10 Mobile . La procédure est similaire à tous les appareils utilisant Windows 10 Mobile et Windows Phone(Mobile and Windows Phone) 8.1.
Étape 1(Step 1) : Ouvrez le Microsoft Store dans un navigateur
Pour commencer, accédez au site Web Microsoft Store dans un navigateur Web(web browser) sur votre smartphone.

Ensuite, vous devez vous connecter avec votre compte Microsoft. (Microsoft account.)Pour ce faire, appuyez sur le bouton Menu , placé dans le (Menu)coin supérieur gauche(left corner) de l'écran, puis appuyez sur Se connecter.(Sign in.)
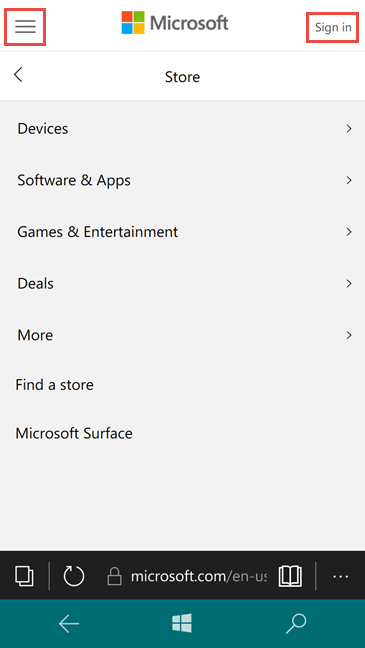
Vous serez redirigé vers une page où vous devrez vous connecter avec votre compte Microsoft . Tapez l' adresse e(email address) -mail utilisée pour votre compte Microsoft(Microsoft account) et appuyez sur Suivant(Next) .

Commencez maintenant à saisir votre mot de passe, puis appuyez sur Connexion.(Sign in.)

Étape 2(Step 2) : Rechercher et installer des applications à partir du navigateur Web(web browser)
Une fois que vous avez fini de vous connecter, vous pouvez passer à l'étape suivante : rechercher et installer vos applications.
Supposons que vous essayez d'installer l' application Uber . Tout d'abord, localisez le bouton de recherche(search button) placé en haut de l' écran et appuyez(screen and press) dessus.
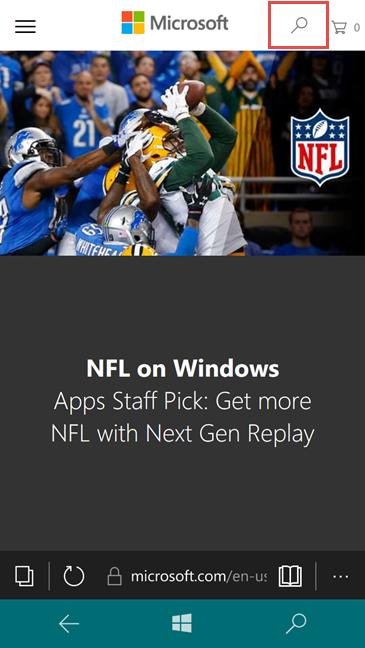
Un champ de texte apparaîtra, dans lequel vous pourrez taper le nom de votre application et appuyer sur (app and press) Rechercher. (Search.)Pendant que vous tapez, le système identifie les termes de recherche les plus populaires qui correspondent aux lettres que vous avez déjà écrites. Appuyez sur le bouton Rechercher(Search) pour rechercher vos mots clés ou appuyez sur l'une des options disponibles dans les suggestions.

Si l'application que vous recherchez a été trouvée et apparaît parmi les meilleurs résultats, appuyez dessus pour ouvrir sa page de détails dans la boutique(Store) . Sinon, vous pouvez modifier vos termes de recherche ou appuyer sur Tout afficher(See all) pour obtenir la liste complète des résultats de recherche.
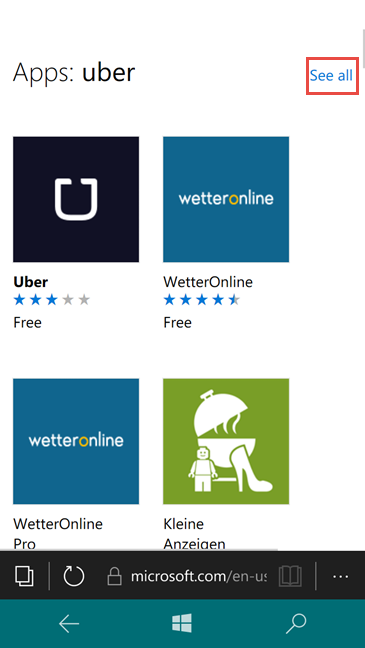
Une fois que vous avez trouvé l'application que vous souhaitez installer, appuyez dessus et vous verrez un écran contenant des détails sur l'application. Faites défiler(Scroll) vers le bas pour les captures d'écran, la description, disponibles sur(Screenshots, Description, Available on) et les avis des autres utilisateurs qui ont installé l'application.

Si vous avez décidé d'installer l'application, revenez en haut de la page de l'application et appuyez(page and tap) sur le bouton Obtenir l'application .(Get the app)

Maintenant, l' application Store sera lancée et un bouton Obtenir(Get) sera fourni pour votre application. Appuyez dessus et attendez que votre application soit téléchargée et installée et vous avez terminé.
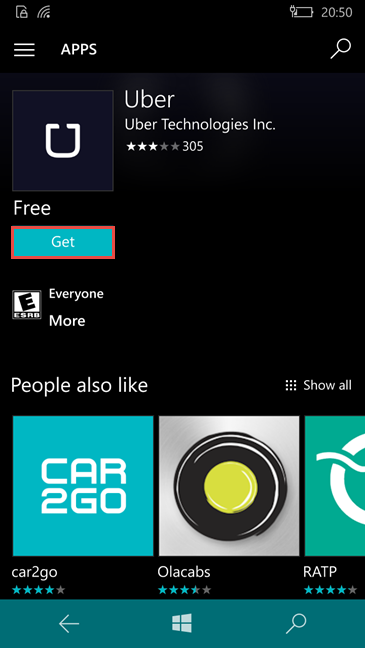
Conclusion
Cette méthode n'est pas nécessairement plus rapide(time efficient) que la méthode habituelle d'installation d'applications, mais elle peut devenir très utile si vous naviguez sur le site Web de Microsoft et que vous ne souhaitez pas ouvrir le Store, tapez le nom de l'application, recherchez à nouveau pour cela, puis installez-le. Cela agit comme un raccourci de votre navigateur Web(web browser) vers votre application Store . Si vous avez des questions concernant ce guide, n'hésitez pas à les partager avec nous en utilisant les commentaires ci-dessous.
Related posts
Comment télécharger des cartes hors ligne sur votre Windows Phone et Windows 10 Mobile
Comment utiliser et configurer les heures silencieuses dans Windows 10 Mobile
Comment restaurer votre smartphone de Windows 10 Mobile à Windows Phone 8.1
Comment utiliser Continuum sur Windows 10 Mobile sans Microsoft Display Dock
Comment tester la vitesse de votre connexion Internet dans Windows 10 Mobile
Comment connecter mon iPhone à mon ordinateur avec Windows 10 ?
Comment prendre des captures d'écran dans Windows Phone 8.1 et Windows 10 Mobile
Comment utiliser votre téléphone Android comme webcam pour votre PC
Comment réinitialiser votre smartphone Windows 10 Mobile à ses paramètres d'usine
Comment utiliser l'application Amazon Kindle pour lire des livres électroniques dans Windows 10 Mobile
Comment envoyer un texte de l'ordinateur avec les messages Android
Microsoft Lumia 950 Review - Le premier smartphone qui fonctionne comme un PC
Comment utiliser WhatsApp sur PC et le connecter à votre smartphone Android
Comment désinstaller des applications et des jeux de Windows Phone 8.1 et Windows 10 Mobile
Connect un Android phone à un Windows 10 laptop or PC via Bluetooth
Correction de l'application Project My Screen ne fonctionnant pas sur Lumia 950 ou Windows 10 Mobile
3 façons d'arrêter la synchronisation des notifications entre Windows 10 Mobile et Windows 10
Envoyez des fichiers depuis un smartphone Android vers Windows 10, avec Bluetooth
Comment recevoir des fichiers via Bluetooth et comment les trouver dans Windows 10 Mobile
Comment projeter sur un téléviseur ou un moniteur à partir de Windows 10 Mobile, à l'aide de Miracast
