Utilisez FFmpeg pour extraire facilement l'audio des fichiers FLV
Si vous cherchez à extraire l'audio des fichiers vidéo Flash(Flash Video) ( format FLV ), il existe quelques options disponibles. Malheureusement, le choix que beaucoup d'entre eux font pour vous est d'encoder le flux audio dans un format différent. Dans certains cas, ce n'est pas un problème, mais si vous essayez de garder l'audio identique à ce qui se trouve à l'intérieur de la vidéo, alors vous voulez quelque chose qui extrait l'audio en un seul morceau. FFmpeg , une boîte à outils multimédia pour Linux , Mac et Windows , peut le faire facilement.
L'exemple ci-dessous sera pour Linux , mais une fois que vous l'avez installé sur Windows ou Mac , vous pouvez exécuter la même commande que celle indiquée ci-dessous.
Télécharger et installer FFmpeg
Vous devez d'abord télécharger et installer FFmpeg . La plupart des distributions ont FFmpeg dans les référentiels de logiciels, bien qu'une partie de la prise en charge ait pu en être supprimée pour des raisons de brevets logiciels. Quoi qu'il(Regardless) en soit , pour nos besoins, une version assez simple de FFmpeg fera l'affaire. Dans Ubuntu , il vous suffit d'utiliser la commande suivante dans le Terminal :

Cette commande installera également quelques bibliothèques supplémentaires (avec FFmpeg ), nécessaires à la prise en charge des périphériques, des formats et des filtres.
Extraire l'audio des fichiers FLV
Une fois installé, l'utilisation de FFmpeg est assez simple, tant que vous savez quelles commandes utiliser. Il existe des centaines d'options différentes, une syntaxe spéciale à utiliser dans différentes circonstances, et la puissance et la complexité peuvent être un peu écrasantes. Heureusement, pour notre travail, FFmpeg est assez simple.
La première chose que nous devons faire est de savoir exactement quels codecs sont utilisés dans notre fichier FLV . Pour ce faire, ouvrez le terminal (s'il n'est pas encore ouvert) et accédez au répertoire où se trouve le fichier FLV . Dans notre exemple, le fichier s'appelle Bohemian_Rhapsody.flv et il se trouve sur le Bureau(Desktop) . Donc la commande à taper serait :
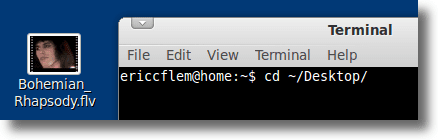
Cela déplace le programme Terminal dans le même répertoire (le Bureau(Desktop) dans ce cas), donc toutes nos commandes y seront actives. Ceci est important car si vous dites à un programme (comme FFmpeg ) d'agir sur un fichier, seul le fichier n'est pas là où le terminal "regarde", alors vous obtiendrez des erreurs.
Maintenant que nous avons utilisé cd pour changer de répertoire vers Desktop , nous devons taper la commande suivante :

Remarque : si vous essayez ceci avec le didacticiel, remplacez le nom de votre fichier chaque fois que vous le voyez utilisé dans les commandes.(Note: if you’re trying this along with the tutorial, substitute the name of your file each time you see it used in the commands.)
La commande ci-dessus est un peu un hack et vous obtiendrez des erreurs, mais ne vous inquiétez pas. Ce que nous avons en fait dit à ffmpeg, c'est que Bohemian_Rhapsody.flv est le fichier d'entrée. C'est ce que le "-i" indique à ffmpeg.
Lorsque nous avons appuyé sur Entrée après la commande, nous n'avons pas dit exactement à ffmpeg quoi faire avec le fichier, donc il crache une erreur. Pas grave. N'y faites pas attention. Parce qu'avec l'erreur, cela nous donne également des informations sur le fichier. La partie qui nous intéresse ressemblera à ceci :

Les informations ci-dessus nous disent les choses suivantes. Dans l'ordre, il nous indique que le flux est encodé à l'aide de l' encodeur AAC , qu'il a une fréquence de 44100 Hz (le taux d'échantillonnage correct pour la gravure sur CD), qu'il est stéréo, utilise des échantillons 16 bits et a un débit de 107 Ko/s. À des fins d'extraction, nous sommes très intéressés par le fait que le fichier contient de l' audio AAC . Sachant cela, il nous suffit de taper la commande suivante :

Voici ce que font les différentes parties de la commande précédente :
ffmpeg - lance FFmpeg
-i Bohemian_Rhapsody.flv - fournit à FFmpeg le nom du fichier d'entrée
-vn - indique à FFmpeg d'ignorer la piste vidéo
-acodec copy - copie la piste audio (au lieu d'encoder dans un autre format)
Bohemian_Rhapsody.m4a - nom du fichier de sortie
Après avoir tapé la commande précédente, il ne devrait s'écouler qu'une seconde environ et vous devriez remarquer un nouveau fichier sur votre bureau(Desktop) , nommé Bohemian_Rhapsody.m4a , qui ne contiendra rien d'autre que la piste audio d'origine du fichier FLV d'origine. (FLV)Ouvrez-le simplement(Just) dans votre lecteur multimédia préféré et écoutez-le pour vous assurer que tout est comme il se doit.

C'est si simple. Bien sûr, FFmpeg propose de nombreuses autres options. Vous pouvez transcoder l'audio dans un format différent, pour le télécharger sur un téléphone portable, un lecteur MP3 ou un fichier WAV . Vous pouvez manipuler la vidéo à partir du FLV d'origine si vous le souhaitez, vous amuser avec le débit binaire, le taux d'échantillonnage et le nombre de canaux.
Et peut-être voudrez-vous l'apprendre plus tard, mais pour l'instant vous savez une chose avec certitude : il est simple d'utiliser FFmpeg pour extraire l'audio d'un fichier au format FLV . Simple et rapide.
Related posts
Créer et modifier des fichiers Zip sous Linux à l'aide du terminal
Comment naviguer et utiliser la structure de répertoire Linux
7 façons de compresser et décompresser des fichiers sous Linux
Comment configurer et configurer des fichiers TCP/IP sous Linux (paramètres TCP/IP pour Linux)
Que sont les inodes sous Linux et comment sont-ils utilisés ?
Trouver et changer votre nom d'hôte dans Ubuntu
Afficher et masquer les icônes du bureau dans GNOME Linux
Arrêtez et redémarrez votre ordinateur à partir du terminal Ubuntu
Installer Adobe Digital Editions dans Ubuntu Linux
Comment mettre à niveau vers le dernier Ubuntu
Les 5 meilleures distributions Linux que vous devriez utiliser
Comprendre les autorisations Linux et l'utilisation de chmod
Utilisez la commande Linux 'dd' avec une interface graphique simple
Top 10 des meilleures applications Linux pour les utilisateurs d'Ubuntu
Créez votre propre serveur de streaming vidéo en direct avec Linux
9 choses utiles que Linux peut faire et que Windows ne peut pas
Les 20 meilleures applications Linux de tous les temps
Les 7 meilleurs programmes antivirus gratuits pour Linux
BSD vs Linux : les différences fondamentales
