Utilisez les filtres de couleur pour rendre votre iPhone/iPad en noir et blanc
Vous(Did) êtes-vous déjà demandé si vous pouviez transformer l'écran de votre iPhone en noir et blanc ? Peut-être que vous aimeriez cela parce que vous préférez un écran en niveaux de gris plutôt qu'un écran coloré. Ou peut-être que vous utilisez votre iPhone principalement pour lire plutôt que pour regarder des photos ou des vidéos, auquel cas un écran noir et blanc est une meilleure option pour vos yeux. Qu'en est-il des personnes daltoniennes qui peuvent mieux comprendre les choses si elles sont en niveaux de gris qu'en couleur ? Quelle que soit votre raison, voici comment transformer votre iPhone ou iPad(iPhone or iPad) en noir et blanc :
Étape 1(Step 1) . Ouvrez les paramètres Accessibility Display Accommodations sur votre (Accessibility Display Accommodations)iPhone ou iPad(iPhone or iPad)
Pour pouvoir faire en sorte que votre iPhone ou iPad affiche tout(display everything) en niveaux de gris, vous devez activer le filtre de couleur Niveaux(Grayscale) de gris qui se trouve dans les paramètres d' accessibilité . (Accessibility)Pour commencer, vous devez d'abord ouvrir les paramètres(Settings) , en appuyant sur son icône de raccourci(shortcut icon) qui se trouve sur l' écran d'accueil(home screen) .

Dans l' application Paramètres(Settings) , faites défiler jusqu'à ce que vous atteigniez la section Général(General) et appuyez dessus.

Dans la liste générale(General) des paramètres, appuyez sur Accessibilité(Accessibility) .

Cherchez maintenant une entrée appelée Display Accommodations . Lorsque vous le trouvez, appuyez dessus.

Les paramètres Display Accommodations en incluent un qui s'appelle Color Filters . Par défaut, il devrait indiquer qu'il est désactivé(Off) . Appuyez pour l'ouvrir.
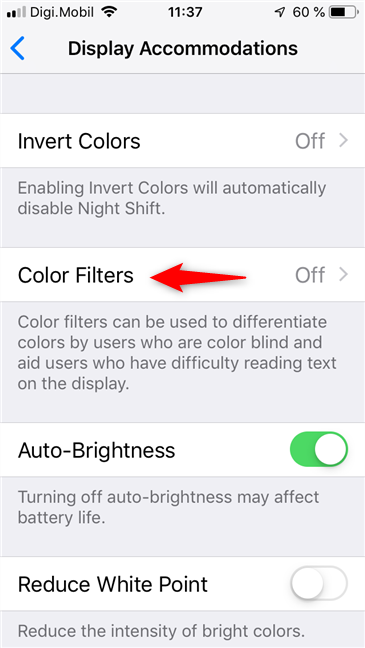
Étape 2(Step 2) . Activez le filtre de couleur Niveaux de gris sur votre (Grayscale color)iPhone ou iPad(iPhone or iPad)
Les filtres de couleur(Color Filters) montrent comment votre écran affiche les couleurs, selon le filtre de couleur(color filter) actuellement sélectionné.
Par défaut, aucun filtre de couleur(color filter) ne doit être activé(On) , ce qui signifie que vous pouvez voir toutes les couleurs disponibles à l'écran. Nous allons changer cela et rendre tout en noir et blanc : appuyez sur le commutateur (On)Filtres de couleur(Color Filters) pour l'activer .

Votre iPhone devrait maintenant vous montrer quelques filtres de couleur différents (conçus pour les personnes daltoniennes) que vous pouvez utiliser dessus. Le(On) premier d'entre eux est le filtre de couleur (color filter)Niveaux(Grayscale) de gris et il est également automatiquement activé lorsque vous activez les filtres de couleur(Color Filters) . Si ce n'est pas le cas, assurez-vous de le sélectionner dans la liste en appuyant sur son nom.
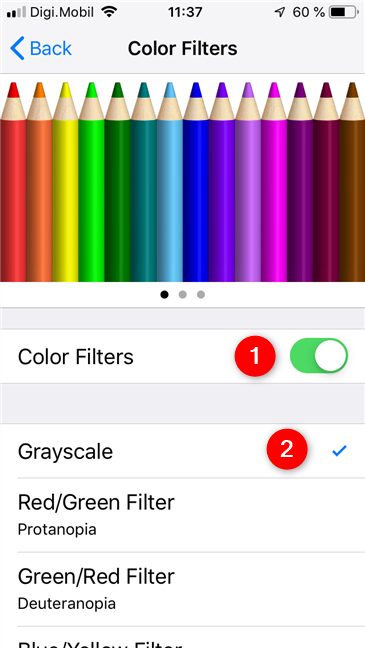
Votre iPhone ou iPad(iPhone or iPad) devrait maintenant tout afficher en mode Niveaux(Grayscale) de gris , ce qui signifie que tout est en noir et blanc. 🙂
REMARQUE :(NOTE:) Bien que la dernière capture d'écran que nous avons utilisée soit toujours colorée, sur un iPhone, elle est en réalité en niveaux de gris. En effet, même si iOS applique des filtres de couleur(Color Filters) à son affichage, les captures d'écran sont toujours prises en couleur.
Comment faire en sorte que votre iPhone ou iPad affiche à nouveau toutes les couleurs
Pour revenir en arrière et colorer à nouveau votre iPhone ou iPad(iPhone or iPad) , il vous suffit de suivre les mêmes étapes que dans la section précédente et de désactiver les filtres de couleur(Color Filters) .

Vous préférez avoir votre iPhone ou iPad(iPhone or iPad) en noir et blanc ?
Certaines personnes préfèrent le noir et blanc à la couleur. Que vous aimiez(Regardless) simplement les choses en noir et blanc, que vous soyez daltonien ou que vous souhaitiez être moins attiré par votre écran, vous savez maintenant comment le faire. Vous aimez plus les niveaux de gris que la couleur ? Partagez(Share) vos raisons de vouloir cela sur votre iPhone ou iPad(iPhone or iPad) , dans la section commentaires ci-dessous.
Related posts
Comment personnaliser le Android Quick Settings menu
Comment masquer le haut de gamme sur les smartphones Android comme Huawei P20, P20 lite ou P20 Pro
Qu'est-ce qu'un économiseur d'écran et devriez-vous en utiliser un?
Comment changer le thème de Windows 11 -
Comment définir la vue/l'onglet par défaut pour le Gestionnaire des tâches de Windows 10
Utilisez le ClearType Text Tuner dans Windows 10 pour augmenter la lisibilité du texte
4 façons d'ouvrir les paramètres de l'iPhone -
Comment désactiver Localiser mon iPhone
Comment changer ou supprimer le SIM PIN code sur Android
Christmas fonds d'écran pour votre smartphone en 2020
La veilleuse Windows 10 : ce qu'elle fait et comment l'utiliser -
Comment vérifier le Android version sur votre appareil: tout ce que vous avez besoin de savoir
Comment verrouiller automatiquement Windows 10 avec votre smartphone
Comment allumer Dark mode sur Android de 3 manières différentes
Comment réinitialiser tous les paramètres (et le contenu) sur votre iPhone ou iPad
Comment masquer les notifications sur le Lock screen dans Android
Comment désactiver les invites de commentaires Windows dans Windows 10
Comment modifier les paramètres Dual SIM sur les smartphones Samsung Galaxy
Desktop.ini - Qu'est-ce que ce fichier ? Pourquoi y en a-t-il deux sur mon bureau ?
Comment modifier ou supprimer le code PIN de la carte SIM sur votre iPhone ou iPad
