Comment activer ou désactiver les lecteurs ou ports USB dans Windows 11/10
À quelle fréquence avez-vous été témoin d'un accès bloqué à une clé (Pen)USB ou à une clé USB sur votre lieu de travail, votre université ou votre école ? Je crois plusieurs fois; en fait, vous n'êtes pas autorisé à chaque fois que vous essayez d'utiliser le lecteur USB , simplement parce que l'administrateur a désactivé la détection du lecteur USB sur votre système (USB)Windows 11/10/8/7 . Encore une fois(Again) , combien de fois vos données ont-elles été volées parce que quelqu'un a connecté une clé USB(USB) non autorisée à votre ordinateur et a copié vos fichiers ? Eh bien, vous n'avez pas à vous inquiéter car la solution pour désactiver ou activer les ports USB est assez simple.

Restreindre(Restrict) l'accès aux clés USB(USB) sous Windows
Un administrateur peut empêcher l'utilisation de clés USB(USB) de plusieurs manières :
- Modification des valeurs de registre pour les (Registry)périphériques (Devices)de stockage de masse USB(USB Mass Storage) .
- Désactivation des ports USB à partir du (USB)Gestionnaire(Device Manager) de périphériques .
- En désinstallant les pilotes de stockage de masse USB(USB Mass Storage)
- Utilisation de la ligne de commande
- Utilisation de logiciels gratuits tiers
- Utilisation de Microsoft Fix It.
Voyons comment nous pouvons résoudre ces problèmes et activer l' USB sur un PC Windows .
1] Activer(Enable) , désactiver les lecteurs USB(Disable USB Drives) et les périphériques (Devices)de stockage de masse(Mass Storage) à l'aide du registre
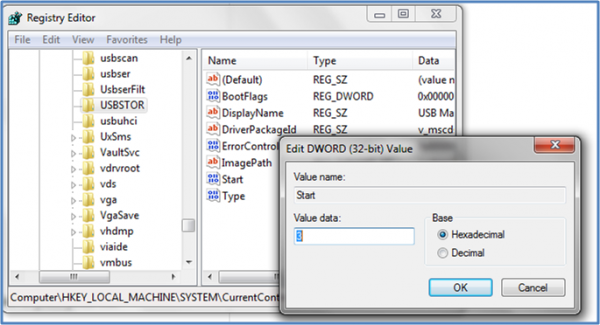
Si l'administrateur est sage, il le ferait pour assurer un blocus strict. Il modifierait les paramètres via la commande regedit sur la console Run . Maintenant, comment le déverrouiller ? Vous devez aller directement là où l'administrateur a été. Voici comment.
- Allez dans Démarrer> Exécuter, tapez " regedit" et appuyez sur Entrée pour ouvrir l'éditeur de registre.
- Accédez à la clé suivante
HKEY_LOCAL_MACHINE\SYSTEM\CurrentControlSet\Services\USBSTOR
Dans le volet de droite, sélectionnez Démarrer(Start) et remplacez la valeur par 3 . (La valeur 4 désactivera le stockage USB(USB Storage) ). Cliquez sur OK(Click OK) . Il réactivera les ports USB et vous permettra d'utiliser des clés USB(USB) ou Pen .
2] Désactiver les ports USB(Disable USB Ports) à partir du Gestionnaire de périphériques(Device Manager)
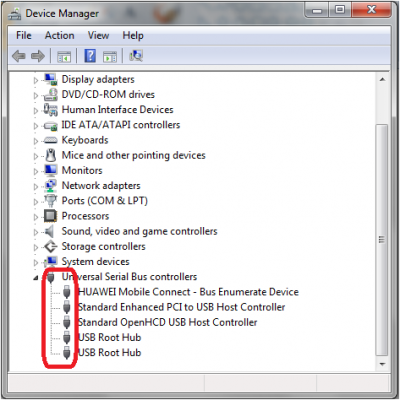
Si vous ne trouvez toujours pas que votre clé USB(USB) fonctionne, vous devrez peut-être consulter le Gestionnaire de périphériques(Device Manager) . L'administrateur a peut-être désactivé le port USB ici. Vérifiez toutes les possibilités dans le Gestionnaire de périphériques(Device Manager) et activez le port désactivé en cliquant avec le bouton droit sur celui sélectionné et en cliquant sur Activer(Enable) ou Désactiver(Disable) , selon vos besoins.
Lire(Read) : Comment vérifier la puissance de sortie d'un port USB(check Power Output of a USB Port) sous Windows 11/10.
3] Désinstaller les(Uninstall USB Mass Storage) pilotes de stockage de masse USB
Si les autorités craignent pour la sécurité de l'école, elles prendront la décision extrême de désinstaller les pilotes de stockage de masse USB(USB Mass Storage Drivers) . Pour que les choses fonctionnent, installez les pilotes de périphérique. Voici comment procéder.
Lorsque vous branchez votre clé USB(USB) , Windows vérifie les pilotes ; s'il n'est pas trouvé, Windows vous demandera d'installer le pilote. Cela déverrouillerait certainement la clé(Pen) USB de votre école ou de votre bureau.
4] Utilisation de la ligne de commande
Pour activer ou désactiver les lecteurs de CD/DVD ROM Drives , ouvrez une fenêtre d'invite de commande élevée , tapez ce qui suit et appuyez sur (open an elevated command prompt)Entrée(Enter) .
reg add HKLM\System\CurrentControlSet\Services\cdrom /t REG_DWORD /v "Start" /d 4 /f
Vous obtiendrez le message L'opération s'est terminée avec succès. Cela désactivera le lecteur de CD DVD(DVD CD Drive) .
Pour l'activer, utilisez :
reg add HKLM\System\CurrentControlSet\Services\cdrom /t REG_DWORD /v "Start" /d 1 /f
Redémarrez votre ordinateur Windows.
5] Utiliser le désactivateur/activateur de clé USB
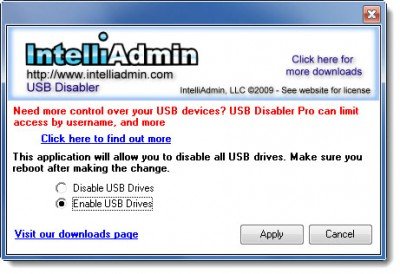
Vous pouvez télécharger et utiliser un outil gratuit, USB Drive Disabler/Enabler , qui vous permettra d'activer ou de désactiver facilement les clés USB(USB) sur votre ordinateur Windows . www.intelliadmin.com pour le télécharger.
6] Empêcher(Prevent) les utilisateurs de se connecter USB
Si un périphérique de stockage USB est déjà installé sur votre ordinateur (USB)Windows , vous pouvez modifier le registre Windows(Windows Registry) pour vous assurer que l' USB ne fonctionne pas lorsque quelqu'un le connecte au PC, en utilisant ce Microsoft Fixit 50061 [Cela a été supprimé par Microsoft maintenant] . Vérifiez(Check) d'abord si cela s'applique à votre version du système d'exploitation Windows .
Comment n'autoriser que des périphériques USB spécifiques sous Windows ?
Cela est possible via la stratégie de groupe disponible dans Configuration ordinateur > Modèles d'administration > Système > Installation de périphériques > Restrictions d'installation de périphériques > Autoriser l'installation de périphériques correspondant à l'un de ces ID de périphérique(Device IDs) . Ici, il serait utile que vous deviez entrer l'ID de périphérique de l' USB , qui peut être noté à partir du Device Manager > Properties > Details onglet Détails > Device Instance Path .
Comment désactiver les ports USB ?
Vous pouvez soit le faire à partir de l' UEFI ou du BIOS de votre carte mère et la deuxième façon consiste à désactiver le pilote USB à l'aide de la stratégie de groupe( disable the USB driver using Group Policy) ou du logiciel(Software) . Assurez-vous toujours de vous rappeler comment revenir en arrière si vous en avez besoin pour une utilisation urgente. Notez également que la stratégie de groupe(Group Policy) ou le logiciel(Software) fonctionne lorsque vous êtes dans le système d'exploitation, mais que la méthode de la carte mère fonctionne dès le démarrage.
S'il vous plaît laissez-nous savoir si vous avez des questions ou des observations.(Please let us know if you have any questions or observations.)
Related posts
Comment réinitialiser Windows Security app dans Windows 10
Désactiver Security Questions à l'aide d'un Windows 10 PowerShell Script
Windows Security dit No Security Providers dans Windows 10
Kernel Security Check Failure error en Windows 10
Comment désactiver Security and Maintenance notifications dans Windows 11/10
Impossible de formater USB Drive dans Windows 10
Externe Hard Drive ne figure pas ou détecté dans Windows 11/10
3 façons de démarrer votre PC Windows 10 à partir d'une clé USB -
Créer une clé USB avec des outils de récupération du système dans Windows 7
Get access à un USB drive chiffré BitLocker lorsque vous oubliez le mot de passe
Comment utiliser Sandboxie sur Windows 10
Hôtes File dans Windows 10: Situation, Edit, Lock, Manage
Comment récupérer des fichiers supprimés avec Recuva (à partir de SSD, HDD, clé USB, etc.)
Désactiver Open File Security Warning pour fichier dans Windows 10
Comment installer Windows 10 à partir de DVD, ISO ou USB
Comment checter Power Output sur un USB Port sur Windows 10
Comment gérer Trusted Root Certificates dans Windows 10
Best gratuit Internet Security Suite Software pour Windows 10
Comment vérifier l'Shutdown and Startup Log dans Windows 10
Comment gérer BitLocker sur un USB memory stick or flash drive
