Microsoft Excel essaie de récupérer vos informations
Habituellement, on peut voir « Microsoft Excel essaie de récupérer vos informations(Microsoft Excel is trying to recover your information) » si votre antivirus a détecté un virus sur votre ordinateur. Le plus souvent, il s'agit d'une fausse détection et nous y remédierons ci-après. Il y a plusieurs autres raisons rares que nous verrons dans ce guide.
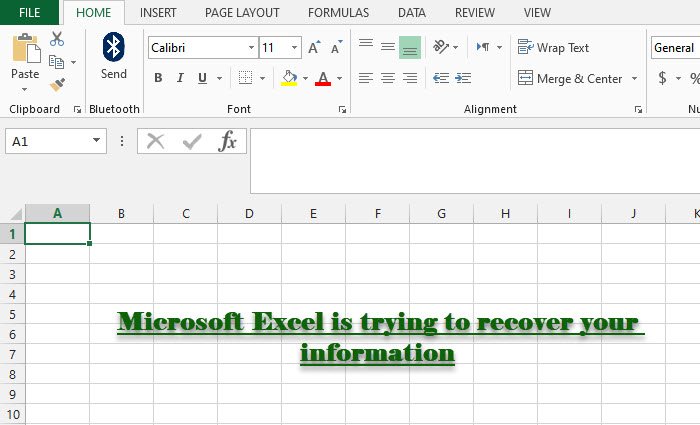
Fix Microsoft Excel essaie de récupérer vos informations
Avant d'aller plus loin dans ce guide, nous vous recommandons de mettre à jour votre ordinateur et de voir si le problème est résolu. Vous devez également vérifier si le problème existe pour un seul classeur. S'il s'agit d'un classeur, cela signifie qu'il est corrompu et nous verrons comment corriger cette erreur ci-après.
Si le problème persiste, vous pouvez effectuer les opérations suivantes pour corriger Microsoft Excel tente de récupérer vos informations.
- Désactiver les compléments
- Désactiver les macros
- Désactiver temporairement les modules complémentaires
Parlons-en en détail.
1] Désactiver les compléments

Puisque vous voyez cette erreur, je suppose que vous ne parvenez pas à lancer Excel . Nous devons donc voir comment lancer Excel si Microsoft Excel ne parvient pas à récupérer les informations. Lancez Exécuter (Run ) par Win + R , tapez « excel.exe /safe », et appuyez sur Entrée.
Maintenant, vous devez suivre les étapes indiquées pour désactiver les compléments.
- Dans la feuille de calcul Excel, cliquez sur File > Options.
- Accédez à l' onglet Compléments(Add-Ins ) , assurez-vous que Gérer (Manage ) est défini sur Compléments Excel(Excel Add-Ins) , puis cliquez sur OK.
- Assurez(Make) -vous qu'aucune option n'est cochée et sélectionnez OK.
Maintenant, redémarrez MS Excel et voyez si le problème persiste.
2] Désactiver les macros

Les macros sont une séquence d'instructions qui peuvent être exécutées quand vous le souhaitez. Ils peuvent entrer en conflit avec le fonctionnement de votre programme et pour résoudre le problème, vous devez désactiver les macros . Pour ce faire, vous pouvez suivre les étapes indiquées.
- Lancez Excel en mode sans échec(Safe Mode) (mentionné ci-dessus).
- Accédez à File > Options > Trust Center > Trust Center Settings.
- Allez dans l' onglet Paramètres des macros , sélectionnez " ( Macro Settings)Disable all macros with/without notification” , puis cliquez sur OK.
- Allez dans l' onglet Documents de confiance (Trusted Documents ) , décochez Autoriser les documents sur un réseau à être approuvés(Allow Documents on a Network to be trusted) et cochez Désactiver les documents de confiance(Disable Trusted Documents) et cliquez sur OK .
Maintenant, redémarrez Excel et voyez si le problème est résolu.
3] Désactiver temporairement l'antivirus
Cette erreur peut être due à un antivirus interférant avec votre application Excel . Vous devez donc désactiver temporairement l'antivirus et voir si le problème est résolu.
J'espère que vous pourrez corriger l' erreur Excel avec ces solutions mentionnées.
Comment réparer un classeur corrompu ?
Pour réparer un classeur corrompu, vous devez suivre les étapes indiquées.
- Cliquez sur File > Open.
- Accédez à l'emplacement où votre fichier est stocké et cliquez sur Parcourir.(Browse.)
- Cliquez sur la flèche à côté du bouton Ouvrir(Open) , puis cliquez sur Ouvrir et réparer(Open and Repair) .
Maintenant, vous pouvez cliquer sur Réparer (Repair ) ou Extraire les données(Extract Data) , selon vos besoins.
Lire ensuite : (Read next: )Comment corriger l'erreur VBA 400 dans Excel.(How to fix VBA error 400 in Excel.)
Related posts
Comment utiliser le HLOOKUP function dans Microsoft Excel
Comment extraire les noms de domaine de URLs dans Microsoft Excel
Comment ajouter un Trendline dans Microsoft Excel worksheet
Comment utiliser le MID and MIDB function dans Microsoft Excel
Comment ajouter ou somme Time dans Microsoft Excel
Comment puis-je réparer Runtime Error 1004 dans Microsoft Excel?
Comment cacher Formula dans Microsoft Excel feuilles
Correction de l'erreur Excel stdole32.tlb dans Windows 10
Tutoriel Microsoft Excel Basics - Apprendre à utiliser Excel
Comment créer Gantt Charts dans Microsoft Excel
Comment activer et charger Solver add-in dans Microsoft Excel s'il ne fonctionne pas
Comment compter le nombre de Yes or No entries dans Excel
Comment imprimer sur une enveloppe dans Microsoft Excel
Comment utiliser le TRUNC function dans Microsoft Excel avec Examples
Fix Excel attend qu'une autre application complète un OLE action
Comment utiliser le MATCH function Microsoft Excel
3 Ways à Password Protect un Excel File
Comment utiliser Automatic Data Type feature dans Excel
Comment supprimer Multiple Rows en Microsoft Excel en une fois
Comment Copy and Paste Values Without formulas en Excel
