Ordinateur Windows bloqué ou gelé sur l'économiseur d'écran
Certains utilisateurs signalent que leur ordinateur est bloqué ou gelé sur l'économiseur d'écran. Dans ce guide, nous avons quelques solutions pour résoudre le problème. Des économiseurs d' écran ont été créés pour protéger nos moniteurs CRT , Plasma et OLED des brûlures de phosphore lorsque l'ordinateur est inactif. Le nom lui-même suggère de sauvegarder l'écran. Désormais, toute la devise derrière la définition d'un économiseur d'écran a changé en raison du changement de technologie des moniteurs. Les économiseurs d'écran sont maintenant adoptés pour protéger par mot de passe notre PC(Screensavers are now adopted to password protect our PC) après un certain temps d'inactivité. Il y a quelques cas où les utilisateurs signalent que leur ordinateur se bloque ou est bloqué sur l'économiseur d'écran. Voyons comment résoudre le problème.
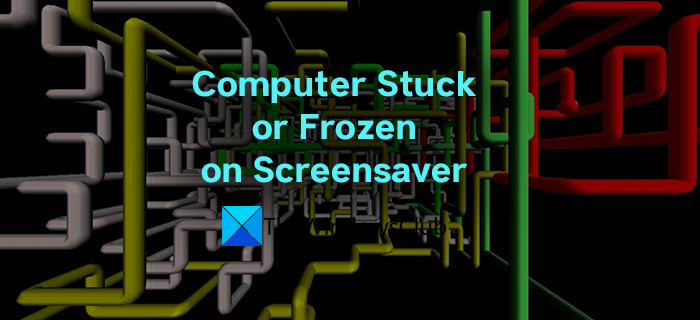
Pourquoi mon ordinateur se fige-t-il sur l'économiseur d'écran ?
L'ordinateur peut s'être figé ou bloqué pour de nombreuses raisons, notamment des processus d'arrière-plan utilisant davantage de ressources CPU , des systèmes de fichiers corrompus, des pilotes graphiques redondants, etc. Nous devons résoudre le problème en adoptant des méthodes qui éliminent toutes les possibilités à l'origine du problème.
Étant donné que votre ordinateur est actuellement bloqué, vous devez en sortir. Appuyez sur Win+Ctrl+Shift+B et voyez si cela vous aide. Sinon, vous devez redémarrer votre système.
Ordinateur Windows(Windows) bloqué ou gelé sur l' économiseur d' écran(Screensaver)
Voici les méthodes qui peuvent résoudre les causes qui font que l'ordinateur est bloqué ou gelé sur l'écran de veille et laisse l'écran de veille jouer normalement :
- Vérifier les processus exécutés en arrière-plan
- Mettre à jour les pilotes graphiques
- Désactivez l'antivirus et voyez
- Exécuter l'analyse SFC
- Effectuer la restauration du système
Entrons dans les détails de chaque méthode.
1] Vérifiez(Check) les processus exécutés en arrière-plan
Les processus qui s'exécutent en arrière-plan utilisent peut-être les ressources du processeur(CPU) de l'ordinateur . Vous devez vous assurer que ces processus ne s'exécutent pas et n'entraînent pas le gel de votre système par l'économiseur d'écran. Ajustez les programmes et les processus d'arrière-plan de manière à améliorer les performances de votre PC.
2] Mettre à jour les pilotes graphiques
Les pilotes graphiques de votre PC peuvent être redondants, obsolètes ou corrompus, ce qui ne prend pas en charge les capacités d'affichage de votre PC. Vérifiez les mises à jour des pilotes graphiques( Check for the updates of graphic drivers) et installez-les. Ils pourraient résoudre le problème et aider l'économiseur d'écran à fonctionner normalement.
3] Désactiver temporairement l'antivirus
Certains antivirus comme McAfee ont des fonctionnalités pour analyser l'écran. Les analyses peuvent être la raison de l'ordinateur gelé. Désactivez l'antivirus et voyez s'il aide à résoudre le problème.
REMARQUE(NOTE) : Si vous utilisez des économiseurs d'écran tiers sur votre PC, vérifiez si vous n'avez pas installé de bundleware avec celui-ci. Désinstallez-les et analysez votre PC avec un antivirus.
4] Exécutez l'analyse SFC
Si l'économiseur d'écran bloque ou gèle votre ordinateur en raison de fichiers corrompus ou manquants, il peut être corrigé avec l' analyse du vérificateur de fichiers système (SFC) . L'outil intégré lors de l'exécution recherche les problèmes dans les fichiers système et les corrige automatiquement. (System)Exécutez une analyse SFC et vérifiez si le problème est résolu.
Lire(Read) : L'économiseur d'écran ne fonctionne pas sous Windows(Screensaver not working in Windows) .
5] Effectuer la restauration du système
Si aucune des méthodes ci-dessus ne fonctionne, vous devez restaurer votre PC au point où tout allait bien avec votre PC et votre économiseur d'écran. Si aucun point de restauration du système(System Restore) n'est créé, vous devez réinitialiser le PC aux paramètres d'usine(reset the PC to factory settings) . Vous ne devez suivre cette procédure que lorsque vous n'avez aucune autre option pour résoudre le problème.
Comment supprimer l'économiseur d'écran de mon ordinateur ?
Vous pouvez facilement retirer l'économiseur d'écran de votre ordinateur en le désactivant dans les paramètres de personnalisation . (Personalization)Recherchez Screensaver dans le menu Démarrer(Start) et ouvrez l' économiseur d'écran Modifier que vous voyez dans les résultats. (Change)Ensuite, cliquez sur le bouton déroulant de la fenêtre Paramètres de l'économiseur(Screen Saver Settings) d' écran et réglez-le sur Aucun(None) . Ensuite, cliquez sur Appliquer(Apply) puis sur OK pour enregistrer les modifications.
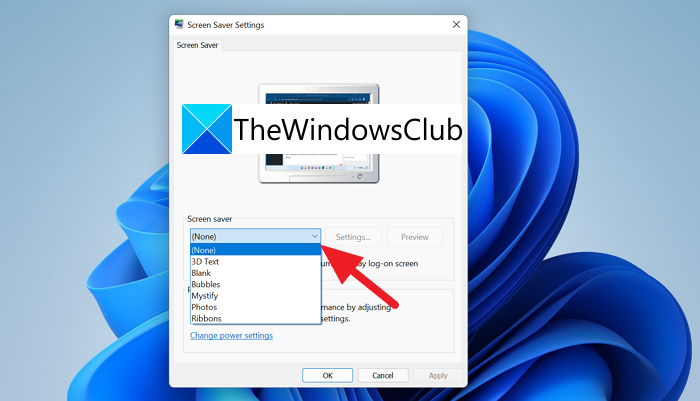
C'est ainsi que vous pouvez désactiver l'économiseur d'écran sur votre PC.
Si votre PC dispose d'économiseurs d'écran tiers, désinstallez-les car ils écrasent les paramètres système pour exécuter l'économiseur d'écran.
Lecture connexe : (Related Read:) Comment empêcher les utilisateurs de modifier l'économiseur d'écran.(How to prevent Users from changing the Screensaver.)
Related posts
Comment empêcher les utilisateurs de changer le Screensaver dans Windows 10
Screensaver ne fonctionne pas dans Windows 11/10
Comment 08692334 dans Windows 10
15 Cool Screensavers pour Windows 10
3 économiseurs d'écran de diaporama bien meilleurs que la valeur par défaut de Windows 10
Best gratuit Timetable software pour Windows 11/10
Alt-Tab Terminator améliore la valeur par défaut Windows ALT-Tab functionality
Les paramètres de synchronisation Windows 10 ne fonctionnent pas grisés
Anti-Ransomware software pour Windows ordinateurs
Comment installer Drupal en utilisant WAMP sur Windows
Watch TV numérique et écouter Radio sur Windows 10 avec ProgDVB
Context Menu Editeurs: Add, Remove Context Menu articles dans Windows 11
Comment désactiver les sauvegardes pour Feature Updates sur Windows 10
Comment utiliser des outils intégrés Charmap and Eudcedit de Windows 10
Comment sauvegarder, Move ou Delete PageFile.sys sur l'arrêt de Windows 10
Comment changer Webcam par défaut dans Windows 10 ordinateur
Windows 10 Christmas Themes, Wallpapers, Tree, Screensavers, Snow
Windows 10 coincé sur Welcome screen
Comment utiliser Network Sniffer Tool PktMon.exe dans Windows 10
Hide Toolbars option en Taskbar Context Menu en Windows 10
