Faire en sorte que Firefox affiche les commandes multimédias sur l'écran de verrouillage de Windows 10
Configurer Firefox pour afficher les commandes multimédias sur l' écran de verrouillage(Lock Screen) vous permettra de faire sortir les médias (audio ou vidéo +) de leur page Web dans une fenêtre flottante, toujours en haut, afin que vous puissiez écouter votre musique ou votre audio préféré et continuer à faire d'autres choses . Lisez pour savoir comment activer Firefox pour afficher les commandes multimédias sur l'écran de verrouillage(Media Controls over the Lock Screen) dans Windows 10.
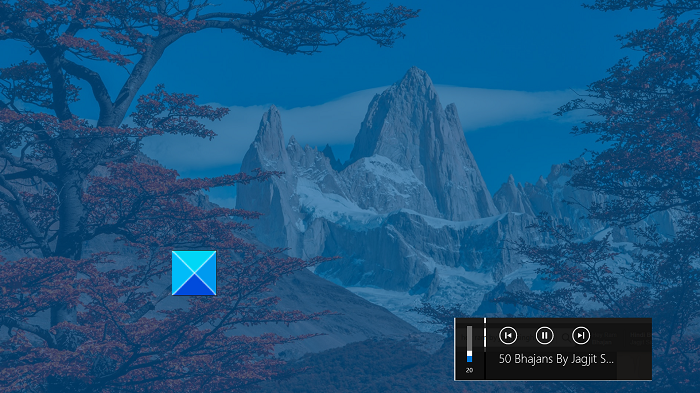
Faire en sorte que Firefox(Make Firefox) affiche les commandes multimédias(Media Controls) sur l' écran de verrouillage(Lock Screen)
Le navigateur Firefox(Firefox) offre déjà aux utilisateurs de nombreuses options de lecture multimédia, notamment la lecture en arrière-plan, la prise en charge de l'image dans l'image et les paramètres de lecture automatique. L' affichage des commandes multimédias(Media Controls) sur l' écran de verrouillage(Lock Screen) dans Windows 10 ajoute une autre fonctionnalité. Pour l'activer, suivez les instructions ci-dessous.
- Lancez le navigateur Mozilla Firefox.
- Tapez about: config dans la barre d'adresse et appuyez sur la touche Entrée(Enter) .
- Tapez les clés multimédias dans la zone de filtre de recherche(Search)
- Recherchez la préférence suivante – media.hardwaremediakeys.enabled .
- Double-cliquez sur la préférence media.hardwaremediakeys.enabled et définissez-la sur true.
Bien que de nombreux utilisateurs du navigateur Firefox ne connaissent pas cette fonctionnalité, il s'agit d'un ajout utile qui vous permet de contrôler directement le contenu multimédia en cours de lecture (audio ou vidéo) directement depuis l' écran de verrouillage de (Lock Screen)Windows 10 .
Lancez le navigateur Firefox et ouvrez un nouvel onglet.
Tapez about: config dans la barre d'adresse et appuyez sur la touche Entrée(Enter) . Si un avertissement vous y invite, ignorez-le et continuez.

Ensuite, dans la nouvelle fenêtre du navigateur qui apparaît, saisissez Clés multimédias dans la zone de (Media)recherche(Search) pour permettre à la liste de se remplir.
Recherchez l'entrée suivante dans la liste - media.hardwaremediakeys.enabled .
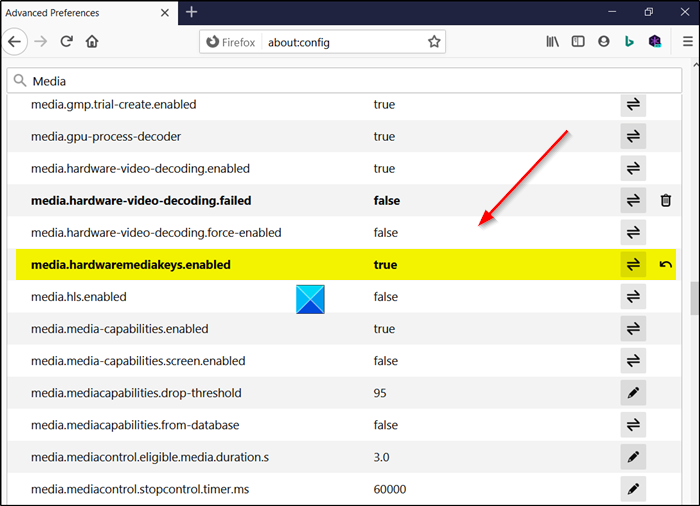
Par défaut, la préférence est définie sur la valeur False , ce qui signifie que la fonctionnalité de contrôle multimédia est désactivée dans Firefox . Pour annuler cette modification, vous devez définir la valeur de l'entrée ci-dessus sur True .
Donc, double-cliquez sur l'entrée media.hardwaremediakeys.enabled pour changer sa valeur de False à True .
Alternativement, vous pouvez simplement basculer le commutateur, à côté du nom de la préférence.
Une fois cela fait, fermez la fenêtre et sortez. Redémarrez le navigateur(Restart the browser) pour que les modifications prennent effet.
C'est tout ce qu'on peut en dire! J'espère(Hope) que cela aide!
Lisez(Read) : Comment ajouter une application à l'écran de verrouillage de Windows 10(How to add an App to Windows 10 Lock Screen) .
Related posts
Où sont les images Windows 10 Login screen enregistrées?
Lock Screen picture continue de changer lorsque Windows 10 Boots Up
Lock screen pour se connecter Screen prend trop de temps à charger dans Windows 10
Comment personnaliser ou Add Apps au Windows 10 Lock Screen
Comment ajouter Weather à Lock Screen, Desktop, Taskbar à Windows 10
Comment changer default browser: Chrome, Firefox, Edge sur Windows 10
L'emplacement des fonds d'écran Windows 10 pour le bureau et l'écran de verrouillage
Comment cacher Notification Content sur Lock Screen sur Windows 11
Correction de Firefox SSL_ERROR_NO_CYPHER_OVERLAP dans Windows 10
Activer ou désactiver les notifications d'application sur l'écran de verrouillage dans Windows 10
Comment broyer un site Web à la barre des tâches ou au Start Menu dans Windows 10
Fix AKSFRITD.SYS Blue Screen error à Windows 10
Fix Background Images n'apparaissant pas sur Lock Screen après Anniversary Update
Configure Firefox New Tab Preferences sur Windows 10 PC
Comment restaurer l'ancien barreau Firefox address en Windows 10
Dispose automatiquement lock screen si Windows reconnaît le visage ne fonctionne pas
Comment importer des mots de passe de Chrome à Firefox dans Windows 10
Correction de l'absence de son dans Firefox sur Windows 10
Comment désactiver l'écran de verrouillage dans Windows 11
Best Firefox trucs et astuces pour les utilisateurs Windows 10
