Correction de l'erreur d'écran bleu aksfridge.sys dans Windows 10
Si vous rencontrez l' erreur d' écran bleu aksfridge.sys(aksfridge.sys Blue Screen error) après la mise à niveau vers Windows 10 v2004, ce message est destiné à vous aider. Dans cet article, nous fournirons les solutions les plus appropriées que vous pouvez essayer pour résoudre ce problème avec succès.
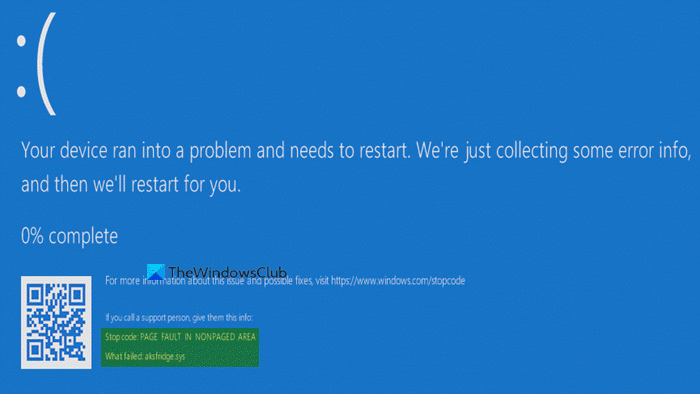
Le fichier authentique aksfridge.sys est un composant logiciel d' Aladdin HASP par Aladdin Knowledge Systems . Aladdin HASP ( Hardware Against Software Piracy ) une suite de logiciels de protection et d'octroi de licences de gestion des droits numériques ( DRM ). Aksfridge.sys est un pilote de filtre nécessaire au bon fonctionnement de HASP . Le composant ajoute la prise en charge des périphériques externes spécialisés.
Hardware Against Software Piracy, alias Aladdin HASP, (Hardware Against Software Piracy, aka Aladdin HASP, ) est une suite de logiciels de protection et de licence. Il utilise deux fichiers système aksfridge.sys et aksdf.sys (pilote de filtre pour prendre en charge les périphériques externes).
DEFAUT DE(FAULT IN NONPAGED AREA) PAGE DANS LA ZONE NON PAGEUSE (aksfridge.sys)
Si vous êtes confronté à cette erreur d'arrêt PAGE_FAULT_IN_NONPAGED_AREA (aksfridge.sys) , vous pouvez essayer nos solutions recommandées ci-dessous sans ordre particulier et voir si cela aide à résoudre le problème.
- Mettre à jour les pilotes HASP
- Modifier la valeur de registre
Jetons un coup d'œil à la description du processus impliqué concernant chacune des solutions répertoriées.
Si vous pouvez vous connecter normalement, c'est bien ; sinon, vous devrez démarrer en mode sans échec(boot into Safe Mode) , accéder à l'écran des options de démarrage avancées(the Advanced Startup options screen) ou utiliser le support d'installation pour démarrer(use the Installation Media to boot) afin de pouvoir exécuter ces instructions.
1] Mettre à jour les pilotes HASP
Procédez comme suit :
- Téléchargez(Download) le programme d'installation d'exécution de l' Sentinel HASP/LDK Windows GUI Run-time Installer . Le fichier téléchargé portera le nom de fichier – Sentinel_LDK_Run-time_setup.zip .
- Extrayez le dossier zip(Extract the zip folder) sur votre lecteur C.
- Une fois extrait, ouvrez le dossier Sentinel_LDK_Run-time_setup .
- Localisez HASPUserSetup.exe.
- Cliquez avec le bouton droit sur HASPUserSetup.exe et sélectionnez Exécuter en tant qu'administrateur(Run as Administrator) pour l'installer.
Vous pouvez également essayer de mettre à jour le pilote vers la dernière version via le Gestionnaire de périphériques(Device Manager) . Voici comment:
- Appuyez sur la Windows key + X pour ouvrir le menu Power User(Power User Menu) .
- Appuyez sur la touche M du clavier pour ouvrir le Gestionnaire de périphériques(open Device Manager) .
- Sur la console du gestionnaire de périphériques(Device Manager) , localisez et développez la liste des périphériques pour voir le pilote Sentinel .
- Une fois que vous le voyez, faites un clic droit dessus et sélectionnez Mettre à jour le pilote(Update Driver) .
- Choisissez Rechercher automatiquement les pilotes( Search automatically for drivers) dans la fenêtre suivante.
- Suivez les invites à l'écran pour terminer la mise à jour du pilote.
Une autre façon de mettre à jour les pilotes HASP consiste à utiliser la section (HASP)Mises à jour facultatives(Optional Updates) sous Windows Update.
2] Modifier la valeur de registre
Comme il s'agit d'une opération de registre, il est recommandé de sauvegarder le registre(back up the registry) ou de créer un point de restauration système comme mesures de précaution nécessaires. Une fois cela fait, vous pouvez procéder comme suit :
- Appuyez sur la Windows key + R pour appeler la boîte de dialogue Exécuter.
- Dans la boîte de dialogue Exécuter, tapez
regeditet appuyez sur Entrée pour ouvrir l'Éditeur du Registre(open Registry Editor) . - Naviguez ou accédez au chemin de la clé de registre ci-dessous :
HKLM\System\CurrentControlSet\Services\aksfridge\
- À l'emplacement, dans le volet de droite, double-cliquez sur l' entrée de registre Démarrer(Start) pour modifier ses propriétés.
- Dans la boîte de dialogue des propriétés, définissez les données de la valeur sur (Value)4 .
Cela désactive une partie du pilote de sécurité d'Aladdin et élimine le problème.
- Cliquez sur OK pour enregistrer les modifications.
- Redémarrez votre PC.
J'espère que cela t'aides!
Related posts
Fix Ntfs.sys a échoué BSOD Error sur Windows 10
Fix FAT FILE SYSTEM (fastfat.sys) Blue Screen sur Windows 10
Fix CACHE_MANAGER Blue Screen sur Windows 10
Fix RDR_FILE_SYSTEM Blue Screen sur Windows 10
Fix win32kfull.sys Blue Screen error à Windows 10
Fix Netwtw04.sys a échoué Blue Screen sur Windows 11/10
Fix FaceIt.sys, rzudd.sys or AcmeVideo.sys BSOD error sur Windows 10
Fix USBXHCI.sys Blue Screen error sur Windows 10
SESSION_HAS_VALID_POOL_ON_EXIT Blue Screen sur Windows 10
Fix Klif.sys Blue Screen error en Windows 10
Fix APC_INDEX_MISMATCH Stop Error sur Windows 10
Fix SYSTEM_SERVICE_EXCEPTION (xxxx.sys) Blue Screen sur Death Erreurs
Fix 0xc0000135 Blue Screen error sur Windows 10
Fix Storport.sys BSOD Erreurs sur Windows 10
Fix aksdf.sys Blue Screen de Death error à Windows 11/10
DPC_WATCHDOG_VIOLATION Blue Screen en Windows 11/10
Fix PFN_LIST_CORRUPT error sur Windows 11/10
Fix SYSTEM SERVICE EXCEPTION (asmtxhci. SYS) Blue Screen error
Comment réparer Tcpip.sys Blue Screen Error sur Windows computer
Fix SYSTEM SERVICE EXCEPTION Blue Screen sur Windows 10
