Configurer le compte de messagerie Yahoo dans l'application de messagerie Windows 10
Malheureusement, les utilisateurs avides de Yahoo Mail ne peuvent plus accéder à leur messagerie sur Windows 10 via Yahoo ! Application de messagerie(Mail) . Yahoo a arrêté son application officielle sur le système d'exploitation Windows 10 . De plus, vous ne pouvez pas obtenir l'application de messagerie Yahoo dans l'App Store de Microsoft(cannot get Yahoo mail app in the Microsoft app store) . Yahoo a suggéré à ses utilisateurs de passer aux navigateurs Web pour consulter leurs e-mails. Que pensez-vous de cette mise à jour ? Si vous cherchez des solutions pour récupérer vos mails Yahoo(Yahoo mails) sur Windows 10 , nous pouvons vous aider. Heureusement, l'application de messagerie Windows 10 prend en charge la messagerie (Windows 10)Yahoo . Messagerie (Mail)Windows 10 L'application peut être votre sauveur car vous pouvez l'utiliser pour obtenir vos e-mails Yahoo avec plusieurs fonctionnalités telles que la notification mise à jour en direct et plus encore. Cet article vous guidera à travers les étapes de configuration du compte de messagerie Yahoo dans l'application de messagerie (Yahoo)Windows 10 et comment le personnaliser.

Comment ajouter Yahoo Mail dans l'application Windows Mail(How to add Yahoo Mail in Windows Mail App)
Assurez-vous de créer un point de restauration(create a restore point) au cas où quelque chose tournerait mal.
L'application de messagerie Windows(Windows) est assez facile à utiliser car elle vous guide dans l'ajout de votre compte de messagerie de différents fournisseurs de services(mail account of different service providers) . Il serait utile que vous disposiez des informations d' identification de votre compte de messagerie Yahoo,(Yahoo mail account credentials) car vous devez saisir le nom d'utilisateur et le mot de passe de votre compte Yahoo lors de la synchronisation avec l'application de messagerie Windows .
1. Ouvrez les paramètres en appuyant sur Windows + I sur votre système
2. Ici, vous devez sélectionner la section Comptes(Accounts) .

3. Une fois que vous êtes dans la section compte, vous devez cliquer sur la section Courriel et comptes(Email & accounts) du panneau de gauche .
4. Cliquez maintenant sur l' option Ajouter un compte pour commencer à ajouter un compte (Add an account)Yahoo .
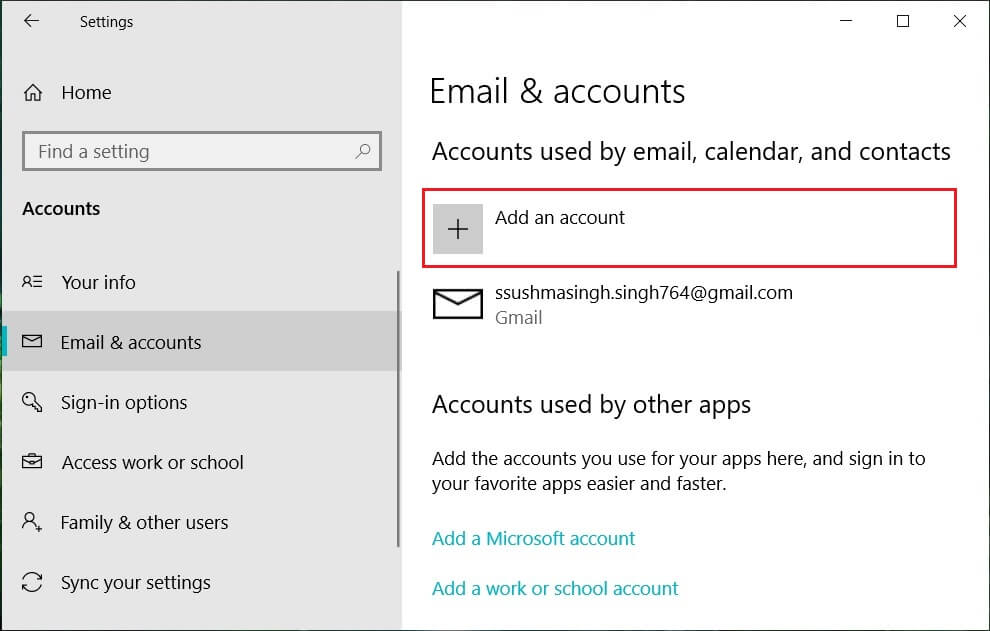
Ou vous pouvez ouvrir directement l' application de messagerie (Mail App)Windows 10 , puis cliquer sur Ajouter un compte.(Add account.)

5. Sur l'écran suivant, vous devez choisir Yahoo dans la liste des fournisseurs.

6. Entrez votre identifiant Yahoo Mail et votre nom d'utilisateur.(Enter your Yahoo Mail ID and Username.)

7. Acceptez les termes et conditions de Yahoo(Agree to the terms and conditions of the Yahoo) et continuez à configurer le compte dans votre système d'exploitation Windows 10.

8. Vous pouvez laisser Windows se souvenir de votre nom de connexion et de votre mot de passe afin que vous n'ayez pas à le faire(Windows remember your sign-in name and password so that you don’t have to) ou vous pouvez cliquer sur Ignorer.

Enfin, vous avez configuré le compte de messagerie Yahoo dans l'application de (Yahoo)messagerie (Mail App)Windows 10 . Vous pouvez maintenant recevoir des notifications de votre messagerie Yahoo sur votre application de messagerie (Mail App)Windows 10 .

Comment configurer Yahoo Mail dans l'application Windows Mail(How to Configure Yahoo Mail in Windows Mail App)
Vous avez la possibilité de personnaliser les paramètres de messagerie Yahoo selon vos préférences. Vous pouvez choisir ce que vous voulez avoir dans votre e-mail. Il est assez intéressant d'avoir tous vos emails sur votre appareil sans avoir aucun problème. Si vous rencontrez des problèmes, lisez Comment réparer l'erreur Yahoo Mail 0x8019019a(How to Fix Yahoo Mail Error 0x8019019a) .
1. Vous pouvez personnaliser les paramètres de synchronisation,(sync settings) par exemple lorsque l'application de messagerie doit synchroniser vos e-mails Yahoo - en 2 heures, 3 heures, etc.
2. Si vous souhaitez synchroniser uniquement les e-mails ou d'autres produits, tels(sync only emails or other products, such) que le calendrier et les contacts Yahoo.

3. Vous pouvez choisir le nom à afficher dans votre courrier que vous envoyez aux autres.(choose the name to display in your mail that you send to others.)
Lors de la personnalisation de votre messagerie, vous devez hiérarchiser vos préférences.
Supprimer le compte Yahoo Mail dans Windows 10(Delete Yahoo Mail Account in Windows 10)
Que faire si vous souhaitez supprimer ou désinstaller votre compte yahoo(delete or uninstall your yahoo account) ? Oui, vous pouvez facilement supprimer le compte de votre application de messagerie. Tout ce que vous avez à faire est de suivre les étapes ci-dessous.
1. Ouvrez Paramètres puis cliquez sur l' icône Comptes .( Accounts)

2. Accédez à la section E-mail et comptes( Email & accounts) dans le volet de gauche de la fenêtre.
3. Cliquez sur le compte que vous souhaitez désinstaller ou supprimer.(Click on the account which you want to uninstall or delete.)
4. Cliquez sur l' option Gérer(Manage option) où vous aurez la possibilité de supprimer(delete) le compte.

5. Enfin, cliquez sur " Supprimer le compte(Delete account) " pour supprimer votre compte Yahoo de l'application Windows 10 Mail.(remove your Yahoo account from Windows 10 Mail App.)
Cependant, vous devez vous assurer que tous les paramètres de votre compte et les aspects de sécurité sont intacts pendant le processus. Yahoo peut vous demander de saisir votre code de vérification en deux étapes lors de la configuration de votre compte ou de la synchronisation avec l' application de messagerie Windows . Par conséquent, vous devez vous assurer que vous disposez d'un accès complet à votre messagerie Yahoo . Cela pourrait également vous intéresser de lire Comment supprimer définitivement votre compte ICQ(How to Delete Your ICQ Account Permanently) .
Recommandé:(Recommended:)
- Tuez les processus gourmands en ressources avec le gestionnaire de tâches Windows (GUIDE)(Kill Resource Intensive Processes with Windows Task Manager (GUIDE))
- Quelle est la différence entre CC et BCC dans un e-mail ?(What is the Difference Between CC and BCC in an Email?)
- Réparer le curseur saute ou se déplace de manière aléatoire dans Windows 10(Fix Cursor Jumps or moves randomly in Windows 10)
- Print Spooler Keeps Stopping? Here is how to fix it!
J'espère que cet article vous a été utile et que vous pouvez désormais configurer facilement un compte de messagerie Yahoo dans l'application de messagerie Windows 10(set up Yahoo email account in Windows 10 Mail App) , mais si vous avez encore des questions concernant ce didacticiel, n'hésitez pas à les poser dans la section des commentaires.
Related posts
Comment réinitialiser Mail App sur Windows 10
Correction d'un problème lors de la synchronisation de l'application de messagerie dans Windows 10
L'application de messagerie Windows 10 ne fonctionne pas ? 10 façons de réparer
Comment réparer error code 0x8019019a dans Windows 10 Mail App
Fotor: Image libre Editing App Pour Windows 10
Réparer l'application Windows 10 s'ouvre puis se ferme
Activer ou désactiver les notifications d'application sur l'écran de verrouillage dans Windows 10
Set Comme default printer Context Menu item est manquant dans Windows 10
Comment supprimer un email account de Mail app dans Windows 10
Définir la limite de volume maximale dans Windows 10
Méthode pour ajouter une application à Microsoft Teams App bar dans Windows 10
File Association Fixer v2 pour Windows 10
Photo App Keeps Crashing en Windows 10 [RESOLU]
Comment savoir quelle application utilise votre webcam sous Windows 10
Activer ou désactiver Control Panel and Windows 10 Settings App
Set jusqu'à Kodi Remote Control à l'aide Windows 10 Android & iOS devices
Qu'est-ce que App & Browser Control dans Windows 10 et comment le cacher
Fix Mail and Calendar App se bloque sur l'ouverture en Windows 10
Correction de la configuration de l'application Steam non disponible dans Windows 10
Comment utiliser l'application appareil photo Windows 10
