Correction des plantages de l'application Mail et Calendrier à l'ouverture dans Windows 10
Correction des plantages de l'application Courrier et calendrier à l'ouverture dans Windows 10 : (Fix Mail and Calendar app crashes on opening in Windows 10: ) après la mise à jour ou la mise à niveau vers Windows 10 , les utilisateurs se plaignent d'un nouveau problème où l'application Courrier(Mail) et calendrier de (Calendar)Windows 10 se bloque à l'ouverture et vous ne pourrez donc pas les utiliser. C'est un problème ennuyeux car l'application Mail ainsi que l'application Calendrier(Calendar) sont une fonctionnalité tellement utile dans Windows 10 , mais pour une raison étrange, ces deux applications continuent de planter juste après les avoir ouvertes, il semble que Mail et Calendrier(Calendar) ne répondent pas et donc ils sont arrêtés/fermés.
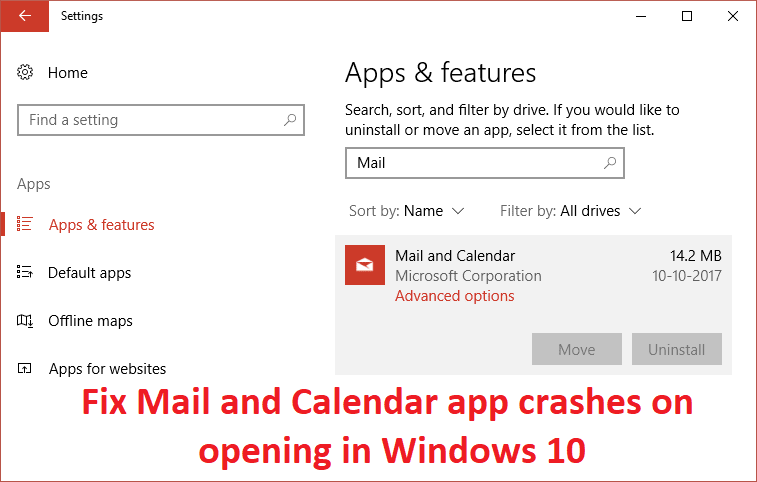
Donc, si vous ne parvenez pas à ouvrir l' application Courrier(Mail) ou Calendrier(Calendar) ou si elle ne répond pas, vous pouvez certainement essayer l'un des correctifs répertoriés ci-dessous qui semblent résoudre le problème et résoudre la cause du problème.
Correction des plantages de l'application Mail(Fix Mail) et Calendrier(Calendar) à l'ouverture dans Windows 10
Assurez-vous de créer un point de restauration(create a restore point) (create a restore point ) au cas où quelque chose tournerait mal.
Méthode 1 : exécuter l'utilitaire de résolution des problèmes du Windows Store(Method 1: Run Windows Store Troubleshooter)
1.Accédez à ce lien et téléchargez l'outil de (his link and download) dépannage des applications du Windows Store.(Windows Store Apps Troubleshooter.)
2.Double-cliquez sur le fichier de téléchargement pour exécuter l'outil de dépannage(Troubleshooter) .

3.Assurez-vous de cliquer sur Avancé(Advanced) et cochez la case " Appliquer la réparation automatiquement. (Apply repair automatically.)"
4.Laissez l'outil de dépannage s'exécuter et corrigez le Windows Store qui ne fonctionne pas.(Fix Windows Store Not Working.)
5. Tapez maintenant "dépannage" dans la barre de recherche Windows(Windows Search) et cliquez sur Dépannage.(Troubleshooting.)

6.Ensuite, dans le volet de la fenêtre de gauche, sélectionnez Afficher tout.(View all.)
7. Ensuite, dans la liste Résoudre(Troubleshoot) les problèmes informatiques, sélectionnez Applications du Windows Store.(Windows Store Apps.)

8.Suivez les instructions à l'écran et laissez le dépannage de Windows Update(Windows Update Troubleshoot) s'exécuter.
9. Redémarrez votre PC et essayez à nouveau d'ouvrir Windows Store .
Méthode 2 : Assurez-vous que Windows est à jour(Method 2: Make sure Windows is up to date)
1.Appuyez sur la touche Windows Key + I, puis sélectionnez Mise à jour et sécurité.(Update & Security.)

2. Ensuite, cliquez à nouveau sur Rechercher les mises à jour(Check for updates) et assurez-vous d'installer toutes les mises à jour en attente.

3.Une fois les mises à jour installées, redémarrez votre PC et voyez si vous êtes en mesure de réparer les plantages de l'application Courrier et Calendrier lors de l'ouverture de Windows 10.(Fix Mail and Calendar app crashes on opening in Windows 10.)
Méthode 3 : réinitialiser le courrier et le calendrier(Method 3: Reset Mail and Calendar )
1.Appuyez sur la touche Windows + I pour ouvrir Paramètres(Settings) , puis cliquez sur Applications.( Apps.)

2. Dans le menu de gauche, assurez-vous de sélectionner Applications et fonctionnalités.(Apps & features.)
3.Maintenant, sous Applications et fonctionnalités, tapez Mail dans la zone de recherche qui indique « Rechercher dans cette liste. (Search this list.)"

4.Cliquez sur le résultat de la recherche qui indique Courrier(Mail) et calendrier(Calendar) , puis sélectionnez Options avancées(Advanced options) .
5. Dans la fenêtre suivante, assurez-vous de cliquer sur Réinitialiser.(click on Reset.)

6. Redémarrez votre PC pour enregistrer les modifications et voir si vous êtes en mesure de réparer les plantages de l'application Mail et Calendrier lors de l' (Fix Mail and Calendar app crashes on) ouverture du problème.(opening issue.)
Méthode 4 : réinstaller l'application Courrier et calendrier(Method 4: Re-install Mail and Calendar App)
1.Appuyez sur la touche Windows Key + Q pour afficher la recherche, puis tapez powershell et cliquez avec le bouton droit sur PowerShell et sélectionnez Exécuter en tant qu'administrateur.(Run as Administrator.)

2.Tapez maintenant la commande suivante dans PowerShell et appuyez sur Entrée(Enter) :
get-appxpackage *microsoft.windowscommunicationsapps* | remove-appxpackage
3. Attendez que la commande ci-dessus se termine, mais si vous recevez une erreur lors de l'exécution de la commande ci-dessus ou si elle ne fonctionne pas du tout, utilisez la commande suivante :
Get-appxprovisionedpackage –online | where-object {$_.packagename –like “*windowscommunicationsapps*”} | remove-appxprovisionedpackage –online

4.Maintenant, installez Mail et Calendrier(Calendar) à partir du Windows Store.
5. Redémarrez votre PC pour enregistrer les modifications.
Méthode 5 : ré-enregistrer Windows Store(Method 5: Re-Register Windows Store)
1. Dans la recherche Windows, tapez Powershell , puis cliquez avec le bouton droit sur Windows PowerShell et sélectionnez Exécuter(Run) en tant qu'administrateur.

2.Maintenant, tapez ce qui suit dans le Powershell et appuyez sur Entrée :
Get-AppXPackage | Foreach {Add-AppxPackage -DisableDevelopmentMode -Register "$($_.InstallLocation)\AppXManifest.xml"}

3.Laissez le processus ci-dessus se terminer, puis redémarrez votre PC.
Cela devrait corriger les plantages de l'application Mail et Calendrier à l'ouverture dans le problème Windows 10, (Fix Mail and Calendar app crashes on opening in Windows 10 issue ) mais si vous êtes toujours bloqué sur la même erreur, continuez avec la méthode suivante.
Méthode 6 : Réparer l'installation de Windows 10(Method 6: Repair Install Windows 10)
Cette méthode est le dernier recours car si rien ne fonctionne, cette méthode réparera sûrement tous les problèmes de votre PC. Réparer Installez(Repair Install) simplement en utilisant une mise à niveau sur place pour réparer les problèmes avec le système sans supprimer les données utilisateur présentes sur le système. Alors suivez cet article pour voir comment réparer facilement l'installation de Windows 10.(How to Repair Install Windows 10 Easily.)
Recommandé pour vous:(Recommended for you:)
- Comment désactiver ou désinstaller Microsoft Edge
- Correction du menu contextuel du clic droit lent dans Windows 10(Fix Slow Right Click Context Menu in Windows 10)
- Comment réparer cette application ne peut pas s'ouvrir dans Windows 10(How To Fix This app can’t open in Windows 10)
- Correction du contrôle du volume bloqué dans le coin supérieur gauche de l'écran(Fix Volume Control stuck on the top left corner of the screen)
Voilà, vous avez réussi à corriger les plantages de l'application Mail et Calendrier à l'ouverture de Windows 10 (Fix Mail and Calendar app crashes on opening in Windows 10 ) , mais si vous avez encore des questions concernant le guide ci-dessus, n'hésitez pas à les poser dans la section des commentaires.
Related posts
Fix Mail, Calendar et People Apps ne fonctionnent pas
Correction d'un problème lors de la synchronisation de l'application de messagerie dans Windows 10
Fix Black Desktop Background en Windows 10
Fix Computer Wo ne pas aller à Sleep Mode en Windows 10
Fix Alt+Tab ne fonctionne pas dans Windows 10
Fix IPv6 Connectivity No Internet Access sur Windows 10
Comment 08317457 ne répond pas dans Windows 10
Fix Spacebar ne fonctionne pas sur Windows 10
Fix CD/DVD drive non détectée après mise à niveau vers Windows 10
Fix League sur Legends Black Screen à Windows 10
Fix Integrated Webcam ne fonctionne pas sur Windows 10
Fix Rotation Lock grisé dans Windows 10
Fix Microsoft Edge ne fonctionne pas dans Windows 10
Fix Spotify ne s'ouvrant pas sur Windows 10
Fix Generic PnP Monitor Problem sur Windows 10
Fix No Internet Connection Après la mise à jour de la mise à jour de Creators Windows 10
Comment Fix BOOTMGR est manquant dans Windows 10
Fix Keyboard Non Taper dans le numéro Windows 10
Fix Microsoft Compatibility Telemetry High Disk Usage en Windows 10
Fix Wacom Tablet Driver Pas Found dans Windows 10
