Correction de l'erreur 0x80048802 de l'application Courrier et calendrier sous Windows 10
Si vous rencontrez l'erreur 0x80048802 de l'application Mail(Mail app error 0x80048802) qui vous empêche de transférer ou d'envoyer des e-mails depuis votre ordinateur Windows 10, ce message vous est destiné. Dans cet article, nous vous fournirons les solutions les plus appropriées que vous pouvez essayer pour vous aider à résoudre ce problème.
Erreur d'application Windows 10 Mail 0x80048802
Si vous êtes confronté à cette erreur d'application Mail 0x80048802, vous pouvez essayer nos solutions recommandées ci-dessous sans ordre particulier et voir si cela aide à résoudre le problème.
- Exécutez l'outil de dépannage des applications du Windows Store(Run Windows Store Apps Troubleshooter)
- Mettre à jour l'application Courrier(Update Mail) et calendrier(Calendar) sur le Microsoft Windows Store
- Réinitialiser(Reset) ou désinstaller(Uninstall) et réinstaller(Reinstall) l' application Courrier(Mail) et calendrier(Calendar)
- Activer la connexion proxy.
Jetons un coup d'œil à la description du processus impliqué concernant chacune des solutions répertoriées.
1] Exécutez l'outil de dépannage des applications du Windows Store(Run Windows Store Apps Troubleshooter)

Cette solution nécessite que vous exécutiez l'outil de dépannage de l'application Windows Store intégré(run the inbuilt Windows Store App Troubleshooter) et que vous voyiez si le problème sera résolu.
2] Mettre à jour l'application Mail(Update Mail) et Calendrier(Calendar) sur le Microsoft Store
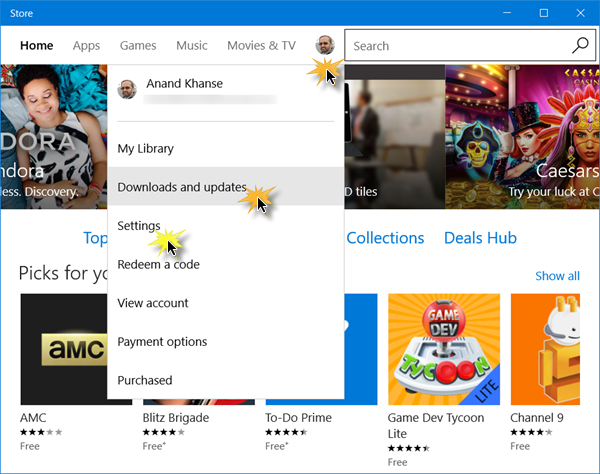
Cette solution implique que vous mettiez à jour l'application Courrier et calendrier sur le Windows Store . Voici comment:
- Lancez le Windows Store(Windows Store) et cliquez sur votre profil en haut à droite du Windows Store
- Sélectionnez Téléchargement et mises à jour(Download and Updates)
- Cliquez sur Rechercher les mises (Check for updates ) à jour pour voir si une mise à jour est disponible pour l' application Courrier(Mail) et calendrier(Calendar) .
Si le problème persiste, essayez la solution suivante.
3] Réinitialisez(Reset) ou désinstallez(Uninstall) et réinstallez(Reinstall) l' application Courrier(Mail) et calendrier(Calendar)
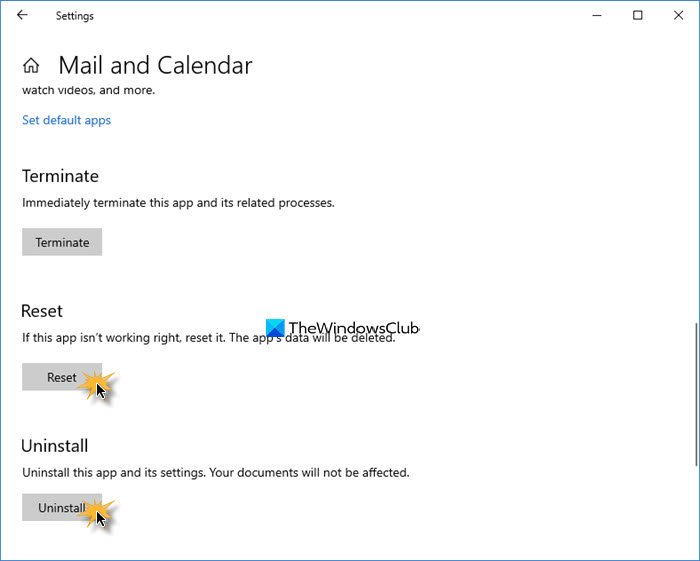
Ouvrez Settings > Apps . Localisez l' application Courrier(Mail) et calendrier(Calendar) et appuyez sur le lien Options avancées .(Advanced)
Réinitialisez l'application et voyez si cela vous aide.
Sinon, désinstallez-le, puis accédez au Microsoft Store , téléchargez-le et installez-le.
Remarque(Note) : lorsque vous ouvrez le Store pour installer l' application Courrier(Mail) et calendrier(Calendar) , s'il indique que le produit est déjà installé, réinitialisez le Microsoft Store(reset the Microsoft Store) . Vérifiez maintenant si cela vous permet de réinstaller. Si le problème persiste, essayez de redémarrer votre PC, après un arrêt complet, puis vérifiez que le problème est résolu. Sinon, passez à la solution suivante.
4] Activer la connexion proxy
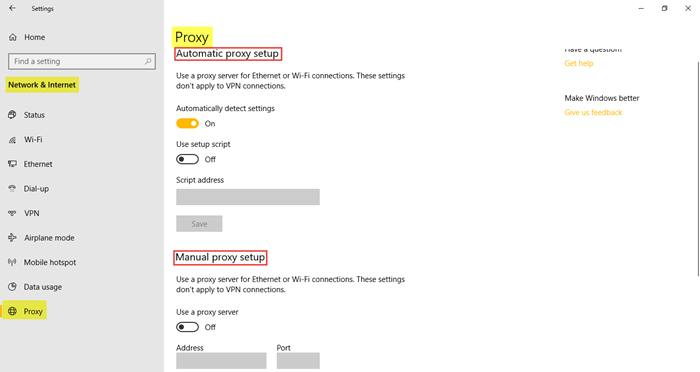
Procédez comme suit :
- Allez dans Paramètres(Settings) et cliquez sur Réseau et Internet(Network and Internet)
- Cliquez sur Proxy et assurez-vous que la détection automatique de la connexion (Automatically detect connection ) est activée et (ON ) que les autres sont désactivées.
De plus, faites ceci :
Parallèlement à cela, suivez les étapes ci-dessous:
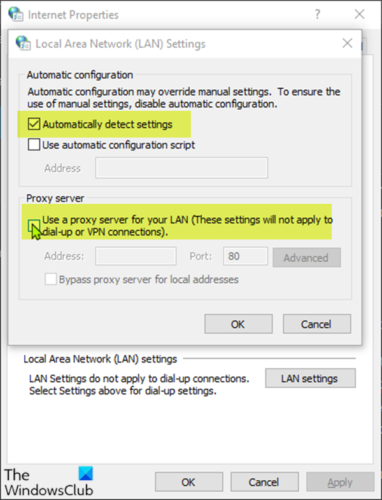
- Appuyez sur les touches Windows + R pour appeler la boîte de dialogue Exécuter.
- Dans la boîte de dialogue Exécuter, tapez inetcpl.cpl et appuyez sur Entrée(Enter) pour ouvrir Connexions réseau(Network Connections) .
- Dans la boîte de dialogue Options Internet , accédez à l' onglet Connexions et cliquez sur (Connections)Paramètres LAN.(LAN Setting.)
- Décochez la case Utiliser un serveur proxy pour votre réseau local(Use a proxy server for your LAN) (ces paramètres ne s'appliqueront pas aux connexions d'accès à distance ou VPN ).
- Cochez Détecter automatiquement les paramètres(Automatically detect settings) et appliquer les modifications.
Vérifiez maintenant si le problème est résolu ou non.
Related posts
Fix Mail and Calendar App se bloque sur l'ouverture en Windows 10
Fix Mail, Calendar et People Apps ne fonctionnent pas
Fix Mail app error code 0x8007139f sous Windows 10/11
Error 0x80040154 en Mail & Calendar app sur Windows 10
New Mail, Calendar et People expériences dans Outlook.com
Comment créer et ajouter Holidays à Outlook Calendar
Comment ajouter et utiliser plusieurs Time Zones dans Google Calendar
Google Calendar Pas Working? 9 Ways pour y remédier
Calendrier des équipes Microsoft manquant ou ne pas montrer
Comment ajouter votre Outlook Calendar à Google Calendar
Correction d'un problème lors de la synchronisation de l'application de messagerie dans Windows 10
Mail and Calendar app freezes, se bloque ou ne fonctionne pas dans Windows 11/10
Comment réparer les e-mails qui ne sont pas mis à jour dans Mail sur iPhone
Comment ajouter Weather à Google Calendar
Fix Windows Live Mail ne commencera pas
Changer le Calendar date dans BIOS ne fonctionne pas
Comment partager Calendar dans Outlook
Fix Google Calendar pas la synchronisation sur Android
Best Free Calendar apps pour Windows 11/10
Comment désactiver ou modifier Notifications pour Google Calendar
