Il semble que vous n'ayez pas d'appareil applicable lié au compte Microsoft
Si vous recevez un message Il semble que vous n'ayez aucun appareil applicable lié à votre compte Microsoft,(It looks like you don’t have any applicable device(s) linked to your Microsoft account) il apparaît en raison de la connexion manquante entre votre compte Microsoft et l'ordinateur. L'erreur apparaît généralement lorsque l'utilisateur tente de télécharger un jeu, un logiciel ou une application à partir du Microsoft Store . L'ordinateur est peut-être lié, mais examinons les solutions possibles pour résoudre le problème. Voici le message d'erreur complet
It looks like you don’t have any applicable device(s) linked to your Microsoft account. To install, sign in on a device with your Microsoft account.
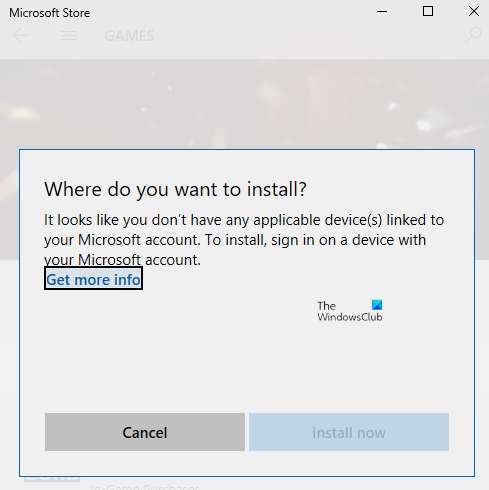
Il semble que vous n'ayez aucun appareil applicable lié à votre compte Microsoft .
C'est toujours une bonne idée de redémarrer l'ordinateur une fois et de réessayer avant de prendre l'une des étapes. Parfois, c'est un problème de réseau ou un redémarrage en attente qui cause le problème.
- Vérifier l'ordinateur
- Réinitialiser Microsoft Store
- Supprimer les fichiers de base de données du Microsoft Store(Delete Microsoft Store Database Files)
- Mettre à jour Windows vers la version requise
- Stocker la limite d'appareils
Assurez(Make) -vous d'essayer d'installer l'application après chaque conseil de dépannage.
1] Vérifier(Verify) l' ordinateur(Computer) avec le compte Microsoft(Microsoft Account)
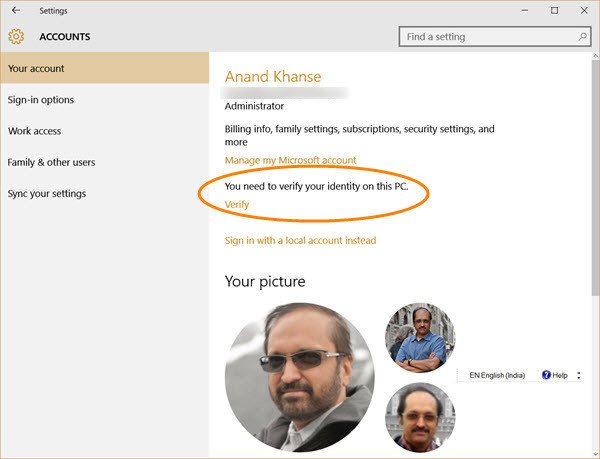
Lorsque vous vous inscrivez avec un compte Microsoft sur un PC Windows 10 , vous devrez peut-être le vérifier. Il n'est pas nouveau et existe depuis un certain temps, et il garantit la protection de votre compte contre les activités frauduleuses. Si le PC sur lequel vous essayez de télécharger l'application n'est pas vérifié, suivez un guide détaillé pour vérifier votre compte Microsoft. Il s'agit d'un processus simple où le code de sécurité est envoyé à votre identifiant de messagerie et à votre numéro de téléphone pour vérification.
S'il s'agit d'un compte Windows local , vous pouvez soit ajouter un compte Microsoft , soit convertir un compte Windows local en compte Microsoft.
- Connectez-vous en utilisant le compte local.
- Allez dans Paramètres > section Vos informations
- Sélectionnez Se connecter(Select Sign) avec un compte Microsoft à la place
Une fois cela fait, vous pouvez ouvrir Microsoft Store et télécharger le logiciel.
2] Réinitialiser Microsoft Store

Parfois, il ne s'agit que d'un problème et la réinitialisation de Microsoft Store vous aidera. Il est facile de réinitialiser Microsoft Store( easy to reset Microsoft Store) et cela fonctionne avec un compte administrateur.
- Ouvrez Microsoft Store et cliquez sur l'icône de votre profil, puis sur le compte répertorié.
- Cliquez(Click) sur l'option de déconnexion que vous recevez. Une fois cela fait, fermez le Microsoft Store .
- Dans la recherche Démarrer, saisissez wsreset.exe . Sur le résultat qui apparaît, faites un clic droit et sélectionnez Exécuter en tant qu'administrateur(Run as administrator) .
- Il faudra alors relancer le Microsoft Store . Vous devez vous connecter avec le même compte Microsoft .
Une fois la connexion réussie, vérifiez si le problème a été résolu en essayant d'installer l'application. Vous pouvez également choisir d'exécuter l' utilitaire de résolution des problèmes du magasin(Store troubleshooter) dans Windows 10.
3] Supprimer les fichiers de base de données du Microsoft Store(Delete Microsoft Store Database Files)
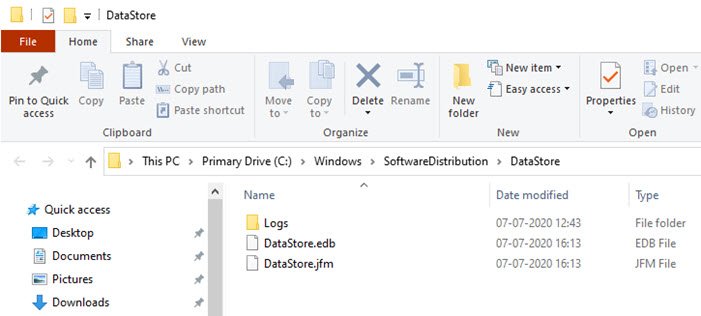
- Dans l' Explorateur de fichiers(File Explorer) , accédez au chemin suivant.
%windir%/SoftwareDistribution\DataStore
- Supprimez(Delete DataStore.edb) le fichier DataStore.edb. Il s'agit d'un fichier journal Windows qui conserve une trace de toutes les mises à jour Windows(Windows Updates) appliquées au système.
- Relancez le Microsoft Store et vérifiez si vous pouvez installer l'application.
4] Mettre à jour Windows(Update Windows) vers la version requise
Certains des rapports du forum ont souligné que la mise à jour de Windows aide également à résoudre le problème. Vérifiez s'il y a une mise à jour en attente . Si oui, appliquez la mise à jour et redémarrez l'ordinateur. Si le jeu a besoin d'une version particulière, il est généralement demandé, mais si ce n'est pas le cas, la mise à jour peut toujours aider. Accédez à Settings > Update à jour et Security > Check la mise à jour(Update) ou Installer la mise à jour(Install Update) .
5] Vérifier la limite de l'appareil

Microsoft autorise l'installation de l'application du Microsoft Store sur un maximum de 10 ordinateurs sous un même compte. Il s'applique aux PC Xbox(Xbox) et Windows 10 . Accédez à votre section Appareils Microsoft(your Microsoft Devices section) , puis choisissez de supprimer l'appareil de la liste. Essayez de supprimer l'un des appareils non requis de la liste, puis installez l'application.
Si vous n'avez pas atteint la limite, supprimez l'appareil actuel, puis ajoutez-le à nouveau. L'ajout du PC à votre compte est un processus simple et il vous suffit de vous reconnecter sur l'appareil lorsque vous y êtes invité.
J'espère que l'une des solutions a fonctionné pour vous et que vous avez pu installer l'application sur l'appareil prévu.
Related posts
Définir un Password Expiration Date pour Microsoft Account and Local Account
Microsoft Account sign en error 0x800706d9 sur Windows 10
Le Microsoft account que vous avez entré n'existe pas
Comment activer la vérification en 2 étapes dans Microsoft Account
Comment fermer ou supprimer Microsoft Account en permanence
Comment relier Mixer account à votre Microsoft account
Comment configurer Windows 10 sans compte Microsoft
Comment réinitialiser le mot de passe du compte Microsoft
Qu'est-ce qu'un compte familial Microsoft ?
Unblock, Recover A Blocked ou suspendu Outlook or Microsoft account
Change Primary email Adresse de Microsoft Account pour Windows 11/10
Pourquoi mon Microsoft Account Security Info change est-il toujours en attendant?
Impossible de se connecter avec un Microsoft account - Error 0x8000704ec sur Windows 10
Comment rejoindre Windows 10 Insider Program sans Microsoft Account
Oups, quelque chose a mal tourné - erreur de connexion Microsoft Account
Comment connecter votre compte Dropbox aux applications Microsoft Office pour Android
Delete Product and Service Performance data à partir de Microsoft account
Troubleshoot Microsoft Account payment Problèmes et problèmes
Présentation de Windows 8.1 : devez-vous utiliser un compte local ou un compte Microsoft ?
L'ID utilisateur que vous avez entré n'existe pas - Erreur Microsoft account
