Oups, quelque chose s'est mal passé - Erreur de connexion au compte Microsoft
Si vous rencontrez le message d'erreur Oups, quelque chose s'est mal passé(Oops, something went wrong) lorsque vous essayez de vous connecter à votre appareil Windows 10 à l'aide des informations d'identification de votre compte Microsoft , ce message est destiné à vous aider. Dans cet article, nous fournirons les solutions les plus adaptées à ce problème.
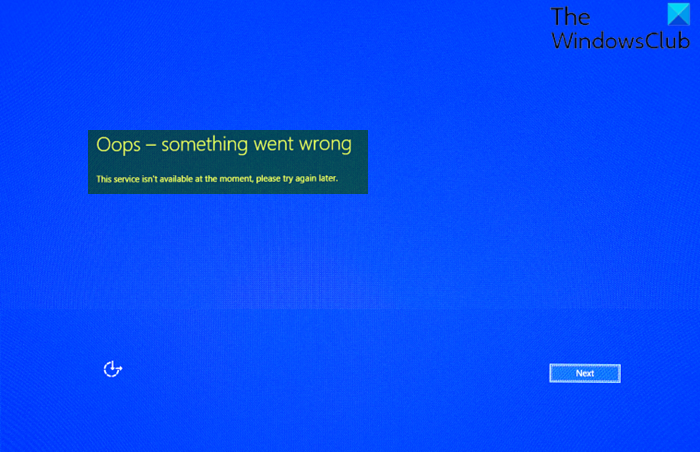
Lorsque vous rencontrez ce problème, vous recevez le message d'erreur complet suivant ;
Oops – something went wrong
This service isn’t available at the moment, please try again later.
Oups, quelque chose s'est mal passé - Erreur de connexion au compte Microsoft(– Microsoft Account)
La première chose que vous voulez faire est de vider le cache de votre navigateur(clear your browser cache) et de réessayer une ou deux fois après, disons, 5 à 10 minutes et de voir si cela fonctionne. Si ce n'est pas le cas, j'espère que l'une de ces suggestions vous aidera :
- Vérifiez vos informations de connexion
- Créer un compte temporaire
- Assurez(Make) - vous que le compte Microsoft est défini sur « Autoriser(Allow) »
- Se connecter avec un compte local
- Supprimer le dossier des informations d'identification.
Jetons un coup d'œil à la description du processus impliqué concernant chacune des solutions répertoriées.
Avant d'essayer les solutions ci-dessous, vous pouvez démarrer en mode sans échec et mettre à jour Windows 10(boot into Safe Mode and update Windows 10) et voir si le problème est résolu.
1] Vérifiez vos informations de connexion
Assurez(Make) -vous que le clavier/la langue est approprié et que le verrouillage des majuscules est désactivé(Caps Lock is off) . Si rien de tout cela n'est le cas, vous pouvez réinitialiser le mot de passe de votre compte Microsoft , puis réessayer de vous connecter sur votre appareil Windows 10. Si la connexion échoue avec la même erreur, essayez la solution suivante.
2] Créer un compte temporaire
Comme vous ne parvenez pas à vous connecter à Windows 10 à l'aide de votre compte Microsoft(Microsoft Account) , vous pouvez créer un compte d'administrateur local via l'invite de commande(create a Local Administrator Account via Command Prompt) . Une fois que vous avez créé le compte local, vous pouvez déplacer vos fichiers vers le nouveau compte .
3] Assurez(Make) - vous que le compte Microsoft est défini sur " Autoriser(Allow) "
Il existe une stratégie d'autorisation dans l' éditeur de stratégie de groupe local(Local Group Policy Editor) qui concerne les comptes Microsoft(Microsoft Account) et elle doit être désactivée par défaut. Vous devez donc vous assurer que le compte Microsoft(Microsoft Account) est défini sur Autoriser. Vous devrez modifier le paramètre Allow/Block Microsoft accountscomme décrit ici(as described here) .
4] Connectez-vous avec un compte local
Si vous avez déjà configuré un compte local(set up a local account) sur votre appareil Windows 10 et que vous pouvez accéder à l'écran de connexion, vous pouvez vous connecter avec les informations d'identification du compte local à la place.
5] Supprimer le dossier des informations d'identification
Vos informations d'identification (et toutes les informations d'identification stockées dans Windows(Windows-stored) ) sont enregistrées dans un dossier dédié. Si certains fichiers système associés sont corrompus, vous pouvez rencontrer ce problème.
Vous voudrez peut-être d'abord effacer toutes les informations d'identification de Credential Manager(clear all Credentials from Credential Manager) et voir si cela vous aide.
Si cela ne vous aide pas, vous pouvez supprimer le dossier Credentials ainsi que son contenu. Une fois connecté, le dossier Credentials sera reconstruit.
Pour supprimer le dossier Credentials sous (Credentials)Windows 10 , procédez comme suit :
- Appuyez sur la Windows key + R pour appeler la boîte de dialogue Exécuter.
- Dans la boîte de dialogue Exécuter(Run) , tapez la variable d'environnement ci-dessous et appuyez sur Entrée(Enter) :
%localappdata%
- À l'emplacement, double-cliquez sur le dossier Microsoft pour l'ouvrir.
- Dans le dossier, recherchez le dossier Credentials et supprimez-le.
- Redémarrez l'ordinateur.
Au démarrage, essayez de vous connecter avec votre compte Microsoft(Microsoft Account) et voyez si le problème en question est résolu. Sinon, essayez la solution suivante.
Article connexe : (Related post: )L'ID utilisateur que vous avez saisi n'existe pas - Erreur de compte Microsoft(The User ID you entered does not exist – Microsoft account error)
Related posts
Définir un Password Expiration Date pour Microsoft Account and Local Account
Microsoft Account sign en error 0x800706d9 sur Windows 10
Le Microsoft account que vous avez entré n'existe pas
Comment activer la vérification en 2 étapes dans Microsoft Account
Comment fermer ou supprimer Microsoft Account en permanence
Microsoft Account protection: Login and security tips
Comment réinitialiser le mot de passe du compte Microsoft
Microsoft Account piraté? L'aide est ici!
Comment mettre à niveau un compte local vers un compte Microsoft dans Windows 8.1
Comment ajouter un membre de la famille à votre compte Microsoft
Qu'est-ce qu'un compte familial Microsoft ?
Comment fermer et Delete Your Microsoft Account
Unblock, Recover A Blocked ou suspendu Outlook or Microsoft account
Troubleshoot Microsoft Account payment Problèmes et problèmes
Change Primary email Adresse de Microsoft Account pour Windows 11/10
Comment supprimer Trusted PC de Microsoft Account
Votre appareil est hors ligne. Please sign avec le dernier mot de passe
Impossible de se connecter avec un Microsoft account - Error 0x8000704ec sur Windows 10
Delete Product and Service Performance data à partir de Microsoft account
Comment lier un identifiant Skype à un compte Microsoft avec Skype pour bureau
