Comment créer un sondage dans Outlook
Saviez(Did) -vous que dans Microsoft Outlook , il existe une fonctionnalité pour créer un sondage de vote ? La création de sondages par e-mail(Creating email polls) dans Microsoft Outlook peut vous aider à poser une question, puis à l'envoyer par e-mail pour recevoir les commentaires des destinataires. Une fois le message envoyé, les destinataires voteront directement par email.
Dans Outlook , il existe une fonctionnalité de sondage rapide, mais si vous ne voyez pas de fonctionnalité de sondage rapide dans l'onglet d'insertion, il existe une autre méthode pour créer un sondage. Dans ce tutoriel, nous allons vous expliquer cette méthode.
Comment créer un sondage dans Outlook
Ouvrez Outlook .

Cliquez sur le bouton Nouvel e-mail .(New Email)
Dans la fenêtre Nouvel e-mail(New Email) , cliquez sur l' onglet Options .
Dans le groupe Suivi(Tracking) , cliquez sur la flèche déroulante Utiliser le bouton de vote .(Use Voting Button)
Le bouton Utiliser le vote(Use Voting Button) est une fonctionnalité d' Outlook qui ajoute un bouton de vote au message. La personne qui lit le message peut voter pour l'une des options que vous indiquez, et le vote vous sera renvoyé sous forme de message électronique particulier.
Dans la liste, vous avez des options telles que Approuver ; Rejeter(Approve; Reject) , Oui ; Non(Yes; No) , Oui; Non(Yes; No) ; Peut(Maybe) -être , et Personnalisé(Custom) , où vous pouvez personnaliser vos options.
Dans ce tutoriel, nous voulons créer nos options ; nous cliquerons sur Personnalisé(Custom ) dans la liste.
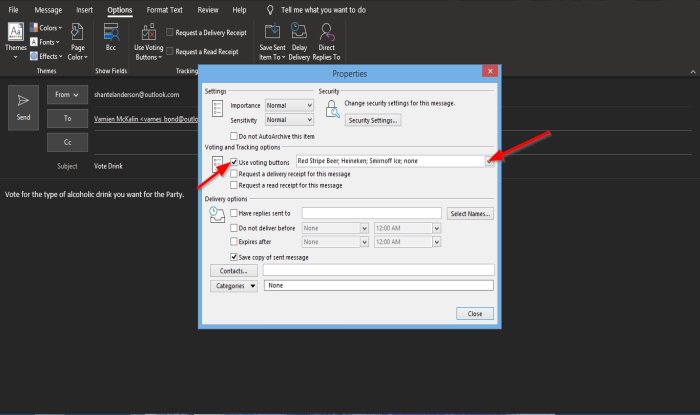
Une boîte de dialogue Propriétés(Properties) s'ouvrira.
Dans la section Options de vote et de suivi(Voting and tracking options) , assurez-vous que la case à cocher pour utiliser les boutons de vote est cochée.
Dans la zone de liste, entrez les options souhaitées.
Fermez ensuite la boîte de dialogue.

Vous verrez un bouton de confirmation au-dessus du message indiquant, Vous avez ajouté des boutons de vote à ce message(You added voting buttons to this message) .
Si vous cliquez à nouveau sur la fonction Utiliser le bouton de vote(Use Voting Button) , vous verrez les options que vous avez saisies dans la boîte de dialogue Propriétés dans la liste.(Properties)
Assurez-vous que l'option personnalisée est cochée.
Cliquez ensuite sur Envoyer(Send) .
Même si vous êtes l'expéditeur, vous pouvez également voter dans ce sondage.

Dans Éléments envoyés(Sent items) , cliquez sur l'e-mail de sondage que vous venez d'envoyer.
Vous verrez un bouton au-dessus de votre e-mail indiquant que vous avez ajouté des boutons de vote à ce message. Cliquez ici pour voter.(You added voting buttons to this message. Click here to vote.)
Cliquez sur(Click) le bouton et choisissez une option.

Une boîte de dialogue Microsoft Outlook s'ouvrira avec les options Envoyer la réponse maintenant(Send the response now) ou Modifier la réponse avant l'envoi(Edit the response before sending) .
Nous choisissons d' envoyer la réponse maintenant(Send the response now) .
Alors d'accord(Ok) .

Dans la boîte de réception(Inbox) , vous verrez pour quoi la personne ou les personnes votent.
Nous espérons que ce didacticiel vous aidera à comprendre comment créer un sondage par e-mail(Email Poll) dans Outlook .
En relation(Related) : Commutateurs de ligne de commande Outlook(Outlook Command Line Switches) sur Windows 10.
Related posts
Erreur lors du chargement du message Outlook error sur Android mobile
Comment optimiser l'application Outlook mobile pour votre téléphone
Comment envoyer une invitation à une réunion à Outlook
Outlook.com ne reçoit pas ou n'envoie pas d'emails
Comment vider le Junk Email Folder dans Outlook
Comment automatiquement Forward Email dans Microsoft Outlook
Comment créer un Contact Group dans Outlook pour envoyer des emails en vrac
Envoi ou réception a signalé une erreur (0x80042109) dans Outlook
Autocomplete ne fonctionne pas correctement dans Outlook
Comment ajouter Outlook Smart Tile à New Tab Page dans Edge
Comment faire Outlook download Tous les emails du serveur
Comment définir Outlook comme par défaut Email Reader sur Mac
Comment arrêter Outlook de la sauvegarde des copies d'emails dans le Sent Items folder
Comment demander Read Receipts dans Microsoft Outlook
Problèmes de configuration custom domain email avec Outlook
Impossible de joindre des fichiers à l'adresse électronique dans l'application Outlook.com or Desktop [FIXE]
Comment partager Calendar dans Outlook
Comment réparer Outlook Error 0X800408FC sur Windows 10
Outlook Error 80041004 Synchroniser votre folder hierarchy
Comment mettre en Expiration Date and Time des e-mails à Outlook
