Comment installer les outils graphiques dans Windows 11/10
Windows 11/10 a ajouté plusieurs fonctionnalités à la pile de fonctionnalités qui était disponible sur la version précédente de Windows . L'une de ces fonctionnalités est la possibilité d'installer Graphic Tools en tant que fonctionnalité supplémentaire du système d'exploitation. Ces fonctionnalités ne sont pas incluses avec le produit livré, mais vous pouvez facilement les installer selon vos souhaits. Il est important de noter que ces fonctionnalités ne sont pas obligatoires et que leur absence n'affecte en rien votre système.
Que sont les outils graphiques ?
Les outils graphiques(Graphics Tools) peuvent être utilisés pour tirer parti des fonctionnalités de diagnostic graphique fournies dans le runtime et Visual Studio pour développer des applications ou des jeux DirectX . Il inclut également la possibilité de créer des périphériques de débogage Direct3D (via Direct3D SDK Layers ) dans le runtime DirectX , ainsi que (DirectX)Graphics Debugging , Frame Analysis et GPU Usage .
Il peut arriver que vous ayez besoin d'un ensemble minimal d'outils graphiques, comme par exemple dans les scénarios suivants :
- Script de traces d' API ou réalisation de tests de régression sur une machine de laboratoire
- Installation des couches du SDK D3D
- Utilisation de l' outil de ligne de commande DXCAP pour capturer et lire le fichier journal des graphiques D3D
Dans ces moments-là, les outils graphiques(Graphics) de Windows 10 peuvent être d'une grande aide.
Installer ou désinstaller les outils (Tools)graphiques(Graphics) dans Windows 11/10
Pour installer Graphics Tools sur votre ordinateur Windows 11 ou Windows 10, procédez comme suit.
Windows 11
(Right-click)Cliquez avec le bouton droit sur le bouton Windows de la barre des (Windows)tâches(Taskbar) et sélectionnez Paramètres dans la liste des options. Alternativement, vous pouvez appuyer sur Win+I en combinaison pour accéder directement aux paramètres.
Sélectionnez(Select Apps) Paramètres des applications dans le panneau latéral de gauche.

Déplacez-vous vers le volet droit des applications(Apps) et sélectionnez l' option Fonctionnalités facultatives(Optional features) .

Lorsque vous êtes dirigé vers un nouvel écran, appuyez sur le bouton Afficher les fonctionnalités(View features) , à côté de Ajouter un en -tête de texte de fonctionnalité facultatif .(Add an optional feature)
Ensuite, sous Ajouter une zone de fonctionnalité facultative(Add an optional feature) , tapez outils graphiques.

Lorsque l'option apparaît, cochez la case et cliquez sur le bouton Suivant .(Next)
Maintenant, cliquez sur le bouton Installer(Install) pour continuer.

Laissez l'installation se terminer.
Une fois terminé, fermez les paramètres et quittez.
Windows 10
1. Appuyez sur la combinaison de Windows Key + I sur votre clavier pour ouvrir l' application Paramètres(Settings) et cliquez sur Système(System) .

2. Dans la fenêtre Paramètres système(System Settings) , cliquez sur Applications et fonctionnalités(Apps & features) présentes dans le volet de gauche.
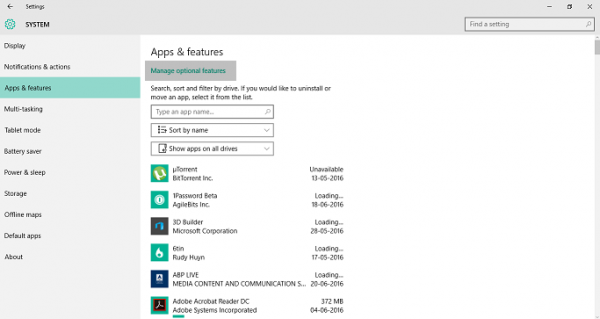
3. Maintenant, dans le volet de droite, cliquez sur Gérer les fonctionnalités facultatives(Manage optional features) présentes en haut, comme indiqué dans l'image ci-dessus. Cela ouvrira toutes les fonctionnalités optionnelles déjà ajoutées à votre ordinateur.
4. Maintenant, dans la fenêtre Gérer les fonctionnalités facultatives(Manage Optional Features) , cliquez sur Ajouter une fonctionnalité(Add a feature) . Ici, en dehors des outils graphiques(Graphic Tools) , vous pourrez ajouter plusieurs polices(Fonts) ainsi que l' Insider Hub .
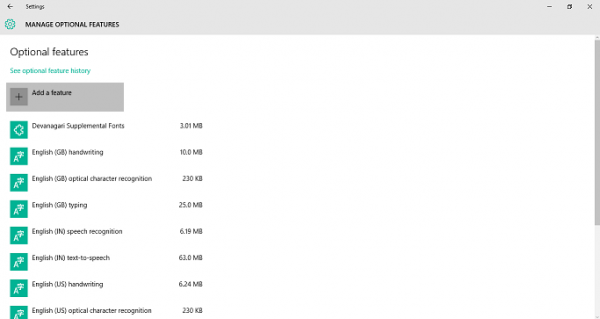
5. Recherchez Outils graphiques(Graphics Tools) et cliquez dessus.
Maintenant, cliquez sur le bouton Installer(Install) pour intégrer la fonctionnalité à votre PC.
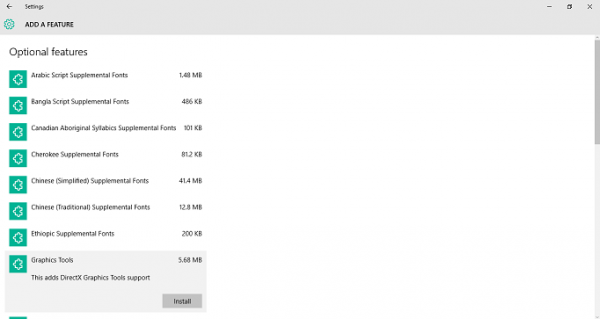
C'est tout ce que vous avez à faire pour ajouter cette fonctionnalité à votre PC Windows 10.
Vous pouvez facilement désinstaller Graphics Tools à partir de la fenêtre Gérer les fonctionnalités facultatives(Manage Optional Features)(Manage Optional Features) si vous le souhaitez, en cliquant sur le bouton Désinstaller(Uninstall) .
A quoi servent les outils graphiques DirectX ?
DxDiag ou mieux connu sous le nom d' outil de diagnostic DirectX(DirectX Diagnostic Tool) est un outil qui nous aide à identifier les problèmes liés à l'audio, à l'affichage, à la vidéo et à toute autre application multimédia avec les fonctionnalités requises exécutées sur notre ordinateur.
Quelles sont les fonctionnalités optionnelles de Windows ?
Les fonctionnalités facultatives de Windows sont les fonctionnalités que vous pouvez activer ou désactiver via la boîte de dialogue Fonctionnalités de Windows . (Windows Features)Comme leur nom l'indique, ils sont facultatifs. Il n'est donc pas essentiel d'activer toutes les fonctionnalités, car elles pourraient entraîner des problèmes de sécurité ou ralentir les performances du système. Il est conseillé d'activer uniquement les fonctionnalités dont vous avez réellement besoin.
Related posts
Microsoft Edge Browser Tips and Tricks pour Windows 10
Comment réinitialiser Windows Security app dans Windows 10
Command Prompt Tips de base pour Windows 10
Comment éteindre ou désactiver Hardware Acceleration dans Windows 11/10
Recycle Bin Tricks and Tips pour Windows 11/10
Comment ouvrir les fichiers RAR dans Windows 10
Comment l'écran partagé sur le système Windows 10? Voici les conseils
Comment faire Graph Paper dans Windows 11/10
Comment effacer Cache dans Windows 10
Comment changer Desktop Icon Spacing dans Windows 11/10
Exécuter des programmes plus anciens en mode de compatibilité sous Windows 11/10
Comment changer le navigateur Web par défaut dans Windows 11/10
Comment supprimer Programs du Open avec menu dans Windows 11/10
Desktop or Explorer ne se rafraîchit pas automatiquement dans Windows 10
Comment activer ou désactiver AutoPlay dans Windows 11/10
Comment réparer les aperçus de vignettes qui ne s'affichent pas dans l'explorateur Windows 11/10
Comment saisir des caractères et des lettres spéciales dans Windows 10
Comment faire des plans Backup or Restore default Power dans Windows 10
Snipping Tool dans Windows 10 PC: Tips & Tricks pour capturer des captures d'écran
Desktop Tips and Tricks virtuel pour Windows 10
