Comment réparer l'erreur d'exécution C++ dans NVIDIA GeForce Experience
GeForce Experience de NVIDIA(NVIDIA’s GeForce Experience) est un programme puissant généralement préinstallé sur les PC Windows(Windows PCs) avec la carte graphique NVIDIA(NVIDIA graphics card) . Cette application optimise les jeux et maintient vos pilotes graphiques à jour.
GeForce Experience dispose également de fonctionnalités intéressantes, telles que la possibilité de diffuser et d'enregistrer vos jeux pour partager des clips en ligne et jouer à des jeux avec des filtres. Cependant, GeForce Experience peut vous donner des maux de tête lorsque vous rencontrez des erreurs ou que vous arrêtez de fonctionner.
Par exemple, vous pouvez rencontrer l' Microsoft Visual C++ Runtime error lorsque vous vérifiez les mises à jour de la carte graphique NVIDIA . Si vous rencontrez actuellement ce problème, je vous présenterai des correctifs pour éliminer définitivement l'erreur.
Expérience NVIDIA GeForce "Erreur d'exécution C++"
Nous réparerons l' erreur d'exécution (Runtime error)GeForce Experience C++ en utilisant les solutions suivantes.
- Redémarrez votre ordinateur.
- Utilisez NVIDIA Experience(Use NVIDIA Experience) avec des privilèges élevés.
- Désactivez les services associés à NVIDIA .
- Mettez à jour NVIDIA Experience manuellement.
- Réinstallez NVIDIA Experience et ses composants.
Je vous recommande d'appliquer ces correctifs dans l'ordre dans lequel ils sont présentés. Si vous ne savez pas comment effectuer les opérations ci-dessus, continuez à lire cet article pour les guides complets.
1] Redémarrez votre ordinateur
Le redémarrage de votre ordinateur(Restarting your computer) est le moyen le plus simple de résoudre des problèmes superficiels sur votre ordinateur, et il a également corrigé l' erreur d' GeForce Experience C++ Runtime
Si l'erreur s'affiche après la mise à jour du pilote, il se peut que la mise à jour ne se soit pas installée correctement. Au démarrage suivant le redémarrage, lancez Nvidia Experience et passez à l' onglet Pilotes .(Drivers)
Ici, appuyez sur le bouton Vérifier les mises à jour . (Check for Updates)Si la mise à jour réussissait, il ne trouverait pas de nouvelle version. Cependant, si le programme découvre un nouveau pilote, téléchargez-le à nouveau. Si cela ne résout pas l' erreur d' GeForce Experience C++ Runtime
2] Utilisez NVIDIA Experience(Use NVIDIA Experience) avec des privilèges élevés
L' erreur d' GeForce Experience C++ Runtime peut être un simple problème d'autorisations. Ce programme fait partie intégrante du fonctionnement de votre machine. Par conséquent(Hence) , vous avez besoin de privilèges élevés pour installer ses mises à jour.
Supposons que(Suppose) vous obteniez l' erreur d' GeForce Experience C++ Runtime , fermez NVIDIA Experience et tous ses processus associés.
Ensuite, cliquez avec le bouton droit sur le raccourci et sélectionnez Exécuter en tant qu'administrateur(Run as Administrator) dans le menu contextuel.
Sélectionnez Oui(Yes) lorsque vous y êtes invité dans la fenêtre contextuelle Contrôle de compte d'utilisateur(User Account Control) pour confirmer l'opération. Lorsque Nvidia Experience s'ouvre, essayez de le mettre à jour à nouveau ou de recréer l'erreur.
3] Désactiver(Disable) les services associés à NVIDIA
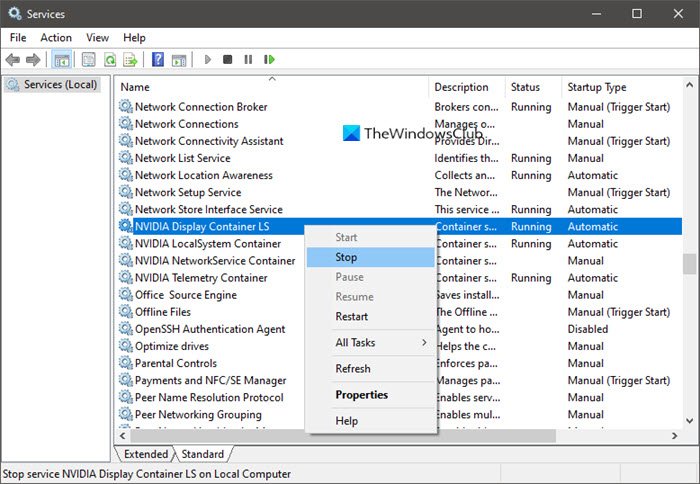
Cette solution est surtout pertinente si vous obtenez l' erreur d' GeForce Experience C++ Runtime lors de la désinstallation de Nvidia Experience . Cela fonctionne également si l'erreur survient lorsque vous mettez à jour le programme.
Ce correctif fonctionne dans la plupart des cas, car l' erreur d' GeForce Experience C++ Runtime peut être le résultat de services ou de dépendances NVIDIA en conflit. (NVIDIA)L'arrêt du service éliminera l'erreur.
Pour ce correctif, nous supposons que l'erreur est causée par d'autres services qui s'appuient sur Nvidia . Pour vérifier cela, nous devrons désactiver tous les services associés à Nvidia . Faites un clic droit(Right-click) sur le bouton Démarrer(Start) et sélectionnez Exécuter(Run) dans le menu contextuel.
Dans la boîte de dialogue Exécuter, entrez services.cpl et cliquez sur le bouton OK pour ouvrir l' écran Services . Nous devons trouver tous les services liés à Nvidia(Nvidia-related) sur cette page, et voici un moyen simple de le faire.
Cliquez sur l'en- tête Nom(Name) en haut de la colonne pour que les services soient classés par ordre alphabétique. Ensuite, faites défiler jusqu'aux services dont les noms commencent par un Nv .
Faites un clic droit sur tous(all) les services avec Nvidia dans leurs noms et appuyez sur l' option Arrêter(Stop) dans le menu contextuel. Après avoir arrêté tous les services liés à Nvidia(Nvidia-related) , essayez de recréer l' erreur d' GeForce Experience C++ Runtime pour voir si elle est corrigée.
4] Mettre à jour l'expérience NVIDIA(Update NVIDIA Experience) manuellement
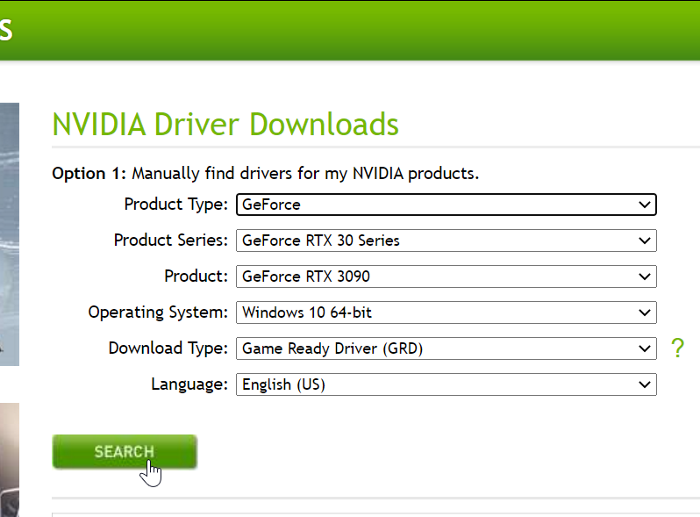
Si vous obtenez toujours l' erreur d' GeForce Experience C++ Runtime à ce stade, il est prudent de dire que la mise à jour automatique ne fonctionnera pas. Heureusement, vous pouvez mettre à jour NVIDIA Experience manuellement. De cette façon, vous ne dépendez pas de l'application pour télécharger les fichiers nécessaires.
Pour mettre à jour NVIDIA Experience manuellement, lancez votre navigateur Internet et accédez à la page de téléchargement des pilotes NVIDIA(NVIDIA Driver Downloads page) . Ici, sélectionnez votre type de produit, votre série de produits (Product Type, Product Series, ) et votre produit(Product) .
Choisissez votre système d'exploitation, sélectionnez Game Ready Driver (GRD) dans le menu déroulant Type de téléchargement , puis cliquez sur (Download Type)Rechercher(Search) . Enfin, appuyez sur le bouton Télécharger(Download) sur la page suivante pour commencer le processus.
Après un téléchargement réussi, double-cliquez sur le fichier et appuyez sur Oui(Yes) pour accepter de l'ouvrir en tant qu'administrateur(Administrator) . À la fin de ce processus, redémarrez votre machine.
5] Réinstallez NVIDIA Experience(Reinstall NVIDIA Experience) et ses composants
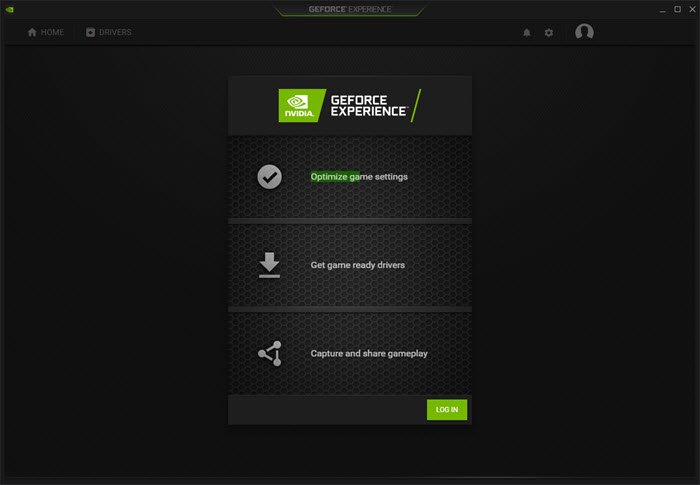
Une refonte complète de Nvidia Experience corrigera l' erreur d' GeForce Experience C++ RuntimeLa réinstallation de l'application élimine les incohérences et les bogues qui pourraient exister dans Nvidia Experience ou tout composant Nvidia .
Tout d'abord, vous devez désinstaller NVIDIA Experience . Appuyez sur(Press) la combinaison Windows key + R pour lancer la boîte de dialogue Exécuter . (Run )Dans celui-ci, entrez appwiz.cpl et cliquez sur le bouton OK .
Dans la fenêtre Programmes et fonctionnalités (Programs and Features ) , recherchez et désinstallez toutes les applications avec NVIDIA dans leur nom en cliquant dessus avec le bouton droit de la souris et en sélectionnant l' option Désinstaller . (Uninstall)Après cela, redémarrez votre ordinateur.
Ensuite, visitez télécharger l'édition la plus récente(download the most recent edition) de NVIDIA GeForce Experience . Double-cliquez(Double-click) sur le fichier téléchargé et installez-le en suivant les instructions à l'écran.
Maintenant, lancez le programme et passez à l' onglet Pilotes . (Drivers )Appuyez sur le bouton Rechercher les mises à jour(Check for Updates) en haut et installez toutes les mises à jour de pilotes en attente qui y sont affichées.
Lecture connexe(Related read) : Correction du code d'erreur NVIDIA GeForce Experience 0x0001(Fix NVIDIA GeForce Experience error code 0x0001) .
Related posts
Comment désactiver ou désinstaller NVIDIA GeForce Experience
Install Realtek HD Audio Driver Failure, Error OxC0000374 sur Windows 10
Comment activer NVIDIA Low Latency Mode sur Windows 10
Remove Composants individuels indésirables de NVIDIA driver
Où télécharger NVIDIA pilotes pour Windows 10
Runtime Error 482 - Erreur d'impression dans Windows 10
Fix .NET Runtime Error 1026, Exception code C00000FD
Comment afficher la liste de tous les pilotes de périphérique en Windows 11/10 avec DriverView
Fix Generic PnP Monitor problème de pilote sur Windows 11/10
Fix NVIDIA Drivers Constantly Crash sur Windows 10
Fix Runtime Error R6034 dans Windows 11/10
Comment réparer le code d'erreur GeForce Experience 0x0003
Aucune signature n'était présente dans le sujet - Driver Signature Details
NVIDIA Low Latency Mode ne pas s'afficher sur Windows 10
Ce pilote graphique n'a pas pu trouver de matériel graphique compatible
Fix Vous avez besoin d'un WIA driver d'utiliser cette device error sous Windows 11/10
Comment 08503198 et 5
Le pilote MTP USB device n'a pas réussi à installer sur Windows 10
Comment désactiver Automatic Driver Updates dans Windows 10
Fix NVIDIA GeForce Experience erreur 0x0003 sur Windows 10
