Installer l'échec du pilote audio Realtek HD, erreur OxC0000374 sous Windows 10
Si, lorsque vous essayez d' installer les pilotes nécessaires pour votre carte son Realtek, et que vous recevez le message d'erreur - Échec de l'installation du pilote audio Realtek HD, erreur OxC0000374(Install Realtek HD Audio Driver Failure, Error OxC0000374) , cet article est destiné à vous aider. Dans cet article, nous tenterons d'identifier la cause possible de l'erreur, ainsi que de fournir les solutions appropriées que vous pouvez essayer pour vous aider à résoudre le problème.
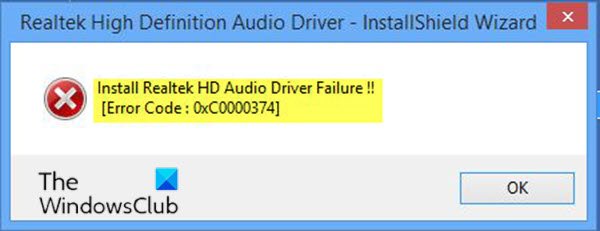
Lorsque l'installation du pilote échoue, vous recevez le message d'erreur suivant ;
Install Realtek HD Audio Driver Failure !!
[Error Code : OxC0000374]
Gardez(Bear) à l'esprit que le code d'erreur peut être différent, mais il s'agit d'un autre exemple d'erreur et les solutions présentées dans cet article s'appliquent également.
Ce problème peut se produire dans plusieurs scénarios et il existe plusieurs causes possibles. Cependant, il existe des cas où ce problème apparaît en raison d'une carte son morte. Cette situation ne peut pas être résolue via une solution logicielle et vous obligera à remplacer votre carte son. Vous ne verrez aucune erreur et un périphérique inconnu avec un point d'exclamation ou un point d'interrogation jaune dans le Gestionnaire de périphériques(Device Manager) , et Windows 10 ne vous laissera pas installer les pilotes car le périphérique matériel est mort.
Aucune des solutions de cet article ne fonctionnera si tel est le cas.
(Install Realtek HD Audio Driver)Échec de l'installation du pilote Realtek HD Audio
Si vous êtes confronté à l' erreur Install Realtek HD Audio Driver Failure sur Windows 10 , vous pouvez essayer nos solutions recommandées ci-dessous sans ordre particulier et voir si cela aide à résoudre le problème.
- Réinitialiser le pilote de la carte son
- Vérifiez(Check) les pilotes de carte son défectueux et mettez-les à jour manuellement
- Utilisez l' option Ajouter(Add) du matériel hérité dans le Gestionnaire de périphériques(Device Manager)
- Désactiver le pilote de bus Microsoft UAA(Microsoft UAA Bus Driver) pour l'audio haute définition(High Definition Audio)
Jetons un coup d'œil à la description du processus impliqué concernant chacune des solutions répertoriées.
Avant de passer directement aux solutions ci-dessous, il est recommandé d'exécuter l' analyse SFC et DISM pour réparer les fichiers corrompus.
1] Réinitialiser(Reinitialize) le pilote de la carte son
Il est possible que l'installation du pilote soit corrompue. Dans ce cas, vous devrez réinitialiser l'installation du pilote(reinitialize the driver installation) et voir si cela résout l'erreur.
Si la réinitialisation des pilotes ne résout pas le problème, passez à la solution suivante.
2] Vérifiez(Check) les pilotes de carte son défectueux et mettez-les à jour manuellement
Si Windows 10 ne vous permet pas d'installer les pilotes, cette solution nécessite que vous puissiez essayer de les mettre à jour à partir du Gestionnaire(Device Manager) de périphériques .
Voici comment:
- Appuyez sur la Windows key + X pour ouvrir le menu Power User.(Power User Menu.)
- Appuyez sur M sur le clavier pour ouvrir le Gestionnaire de périphériques(open Device Manager) .
- Dans la fenêtre du Gestionnaire de périphériques (Device Manager ) , développez les menus et recherchez les pilotes audio .(Sound )
- Inspectez-les pour voir s'il y a un point d'exclamation ou d'interrogation devant l'un d'eux.
- Cliquez avec le bouton droit sur(Right-click) le pilote avec un point d'exclamation ou d'interrogation, puis choisissez Mettre à jour le pilote (Update Driver ) dans le menu.
- Suivez les instructions et fournissez la confirmation de l'administrateur si nécessaire.
- Redémarrez(Reboot) votre appareil une fois l'installation des pilotes terminée.
Au démarrage, vous pouvez vérifier si l'erreur est résolue. Si ce n'est pas le cas, passez à la solution suivante.
3] Utilisez(Use) l' option Ajouter(Add) du matériel hérité dans le Gestionnaire de périphériques(Device Manager)
Cette solution s'applique uniquement lorsque les contrôleurs audio, vidéo et de jeu sont(Sound, video, and game controllers are) absents du Gestionnaire de périphériques.(Device Manager.)
Pour ajouter une option de matériel hérité dans le Gestionnaire(Device Manager) de périphériques , suivez les instructions du guide fourni ci-dessus dans la Solution 1.
Si vous rencontrez toujours l'erreur, passez à la solution suivante.
4] Désactiver le pilote de bus Microsoft UAA(Disable Microsoft UAA Bus Driver) pour l'audio haute définition(High Definition Audio)
Étant donné que Realtek est le seul pilote audio fourni avec l' installation du pilote UAA à l' intérieur, contrairement aux pilotes de Conexant od SoundMAX , vous pouvez désactiver le bus UAA et réinstaller le pilote. Étant donné que le conflit réside dans le pilote UAA , sa suppression permettra à Realtek de s'installer correctement, ainsi que le bus UAA .
Pour désactiver le pilote de bus Microsoft UAA(Microsoft UAA Bus) pour l'audio HD, suivez les instructions du guide fourni ci-dessus dans la solution 1.
Hopefully, any of these solutions will work for you!
Connexe(Related) : Comment télécharger et réinstaller Realtek HD Audio Manager(download and reinstall Realtek HD Audio Manager) .
Related posts
Correction de l'erreur d'échec de l'installation du pilote Realtek HD Audio
Comment mettre à jour Realtek HD Audio Drivers dans Windows 10
Comment désactiver Automatic Driver Updates dans Windows 10
Block Driver Updates VIA Windows Quality Update à Windows 10
Haut Definition Audio Device a un driver problem dans Windows 10
Points de jonction manquants sur les supports d'installation non-en-US Windows 10
Fix Driver Power State Failure à Windows 10
Best Free Sound & Audio Equalizer software pour Windows 10 PC
Comment désinstaller et réinstaller les pilotes sur Windows 10
Fix Access Control Entry est une erreur corrompue dans Windows 10
Une erreur empêche cette clé d'être ouverte dans Windows 10
Comment réparer csc.exe application error dans Windows 10
Runtime Error 482 - Erreur d'impression dans Windows 10
FEATURE TRANSFER error Pendant software installation sur Windows 10
Stop Windows 10 de l'installation automatique de Realtek Audio Drivers
Comment Fix File System Errors sur Windows 10
Comment mettre à jour les pilotes de carte réseau sous Windows 10
Event ID 158 Erreur - Disque identique GUIDs assignment dans Windows 10
Comment restaurer les pilotes sur Windows 10
Impossible d'initialiser le système graphique sur l'ordinateur Windows 10
