Changer le moteur de recherche par défaut dans Chrome, Firefox, Opera, IE
La plupart des navigateurs sont aujourd'hui équipés de moteurs de recherche par défaut prédéfinis. Vous pouvez ou non le trouver à votre goût et vouloir le changer. Dans cet article, nous verrons comment vous pouvez gérer ou modifier le moteur de recherche par défaut dans les navigateurs Internet Explorer(Internet Explorer) , Chrome , Firefox , Opera sous Windows 10 .
Changer(Change) le moteur de recherche par défaut dans votre navigateur
En utilisant cette procédure, vous pouvez définir le moteur de recherche par défaut dans Chrome , Firefox , Opera , Internet Explorer ou Edge sur Google ou tout moteur de recherche(search engine) de votre choix.
Définir le moteur de recherche dans Chrome

Dans Google Chrome, cliquez sur le bouton Personnaliser et contrôler Google Chrome( Customize and control Google Chrome) dans le coin supérieur droit. Sélectionnez Paramètres(Settings) . Vous verrez ces options sous Rechercher(Search) . Vous pouvez sélectionner le moteur de recherche de votre choix dans le menu déroulant ou vous pouvez cliquer sur le bouton Gérer(Manage) les moteurs de recherche pour plus d'options, qui vous permettent d'ajouter, de supprimer des moteurs de recherche ou même d'ajouter votre moteur de recherche personnalisé. Cet article vous montrera comment vous pouvez ajouter un moteur de recherche personnalisé à Chrome. (add Custom Search Engine to Chrome. )N'oubliez pas de cliquer sur Terminé(Done) lorsque vous avez terminé.
Changer de moteur de recherche dans Firefox
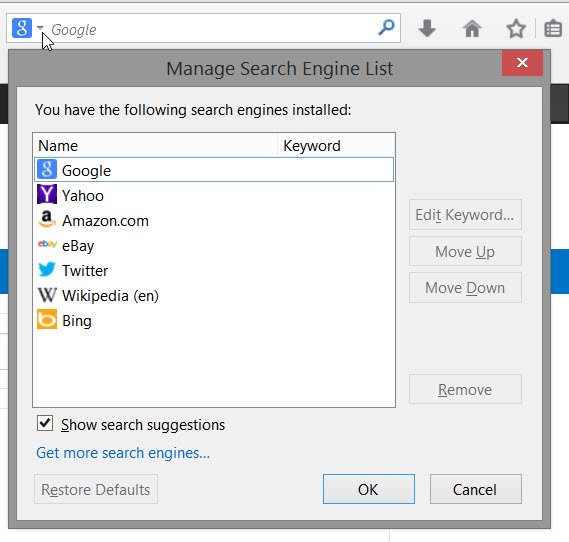
Si vous êtes un utilisateur de Mozilla Firefox , cliquez sur la petite flèche à côté de l'icône de recherche dans la barre de recherche. Dans le menu déroulant, vous pouvez sélectionner n'importe quel moteur de recherche par défaut. En cliquant sur Obtenir(Get) plus de moteurs de recherche, vous accéderez à la page des modules complémentaires de Firefox , qui vous proposera des extensions pour ajouter DuckDuckGo , StartPage , Ixquick et d'autres moteurs de recherche, en un clic. Une fois cela fait, définissez votre valeur par défaut et cliquez sur OK.
Changer(Change) de moteur de recherche dans Internet Explorer
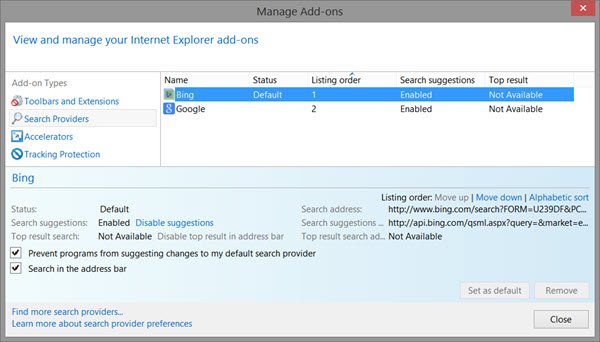
Ouvrez Internet Explorer et à partir de l'icône d'engrenage des paramètres dans le coin supérieur droit, sélectionnez Gérer (Manage) les modules complémentaires(Add-ons) . Sous Moteurs de recherche(Search Providers) , vous verrez ceux qui sont déjà présents sur ce navigateur. Faites un clic droit sur celui que vous souhaitez définir comme moteur de recherche et sélectionnez Définir(Set) par défaut. Alternativement, vous pouvez simplement mettre en surbrillance le moteur de recherche et appuyer sur le bouton Définir(Set) par défaut. Si vous le souhaitez, vous pouvez également empêcher les programmes de suggérer des modifications à votre moteur de recherche par défaut en cochant la case.
Si vous souhaitez ajouter Bing comme moteur de recherche par défaut, Microsoft a rendu les choses encore plus faciles en publiant un programme d'installation qui définit Bing comme moteur de recherche(Search Engine) .
Si vous ne trouvez pas le moteur de recherche de votre choix - par exemple, Yahoo ou DuckDuckGo , cliquez sur le lien Rechercher(Find) d'autres fournisseurs de recherche et vous serez redirigé vers une page Web qui vous permettra de les ajouter à votre navigateur en un seul clic. clic de votre souris.
Gérer les moteurs de recherche dans Opera
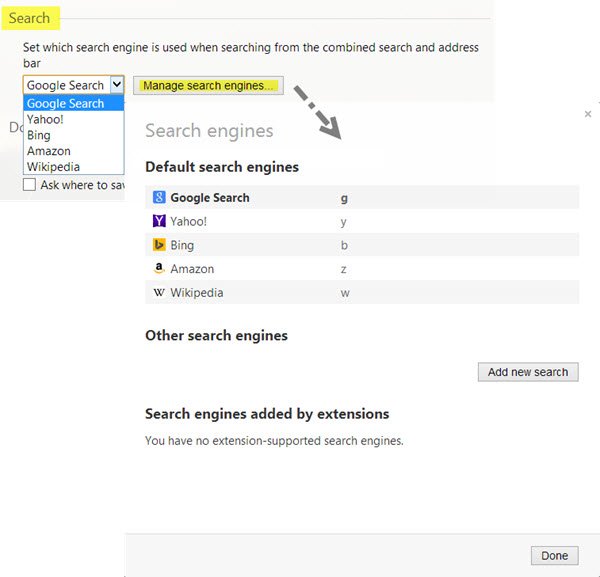
Si vous êtes un utilisateur d' Opera , vous souhaitez lancer le navigateur et cliquer sur le bouton Personnaliser et contrôler Opera(Customize and control Opera) . Dans le menu déroulant, sélectionnez Paramètres(Settings) . Sous Browser > Search , vous pouvez sélectionner le moteur de recherche de votre choix dans le menu déroulant ou vous pouvez cliquer sur le bouton Gérer les moteurs de recherche(Manage search engines) pour plus d'options, qui vous permettent d'ajouter, de supprimer des moteurs de recherche. Cliquez(Click) sur Terminé(Done) , lorsque vous avez terminé.
ASTUCE(TIP) : cet article vous montrera comment modifier le moteur de recherche par défaut dans le nouveau navigateur Microsoft Edge Chromium(how to change the default Search Engine in the new Microsoft Edge Chromium browse) .
J'espère que les instructions ont été faciles à comprendre pour les débutants.(I hope the instructions have been easy-to-understand for beginners.)
Related posts
Force Links à ouvrir en arrière-plan Tab à Chrome, Edge, Firefox, Opera
Comment changer de page d'accueil dans Chrome, Firefox, Opera, Edge Navigateurs
Allow ou bloc Pop-Ups sur Chrome, Firefox, Edge, Opera, Internet Explorer
Comment utiliser Chrome, Edge, Firefox, Opera Navigateurs comme Notepad
Sécurité, Privacy, Cleaning Outils pour Edge, Firefox, Chrome, Opera
Comment changer default download location dans Chrome, Firefox, Opera
Hyperlink Auditing en Chrome & Firefox browsers
Comment traduire un Web page dans Chrome, Firefox and Edge
Comment changer User name and Profile image dans Edge, Chrome, Firefox
Windows Defender Application Guard Extension pour Chrome & Firefox
Comment faire des sites Web sur la liste noire ou bloquer les sites Web dans Chrome, Firefox, Edge Navigateurs
Bring Retour View Image and Search par Image Boutons sur Google
Comment changer default browser: Chrome, Firefox, Edge sur Windows 10
Comment arrêter redirections automatiques dans Chrome, Firefox, Edge navigateurs
Comment changer le Default Font dans Chrome, Edge, Firefox browser
Change User Interface language pour Chrome or Firefox browser
Comment désactiver Geolocation dans Firefox, Chrome et Edge
Share Button Plugins pour Chrome, Firefox and Edge browsers
Block or Allow Third-Party Cookies dans Chrome, Firefox, Edge, IE, Opera
Search sur plusieurs onglets ouverts sur Firefox and Chrome browsers
