Comment changer le moteur de recherche par défaut dans le navigateur Edge
Le navigateur Microsoft Edge Chromium n'est pas seulement la meilleure version d' (Microsoft Edge Chromium)Edge que nous ayons à ce jour, mais il offre également une tournure de personnalisation. Vous pouvez installer des thèmes Chrome(install Chrome themes) , installer des extensions Chrome sur Edge à(install Chrome extensions on Edge) partir de Chrome Web Store, proposer un thème Dark Mode , etc. Dans cet article, nous examinons encore une autre fonctionnalité - comment changer le moteur de recherche par défaut -(Search Engine –) qui est défini sur Bing . Nous vous montrerons également comment changer le fournisseur de recherche(Search Provider) dans le nouvel onglet( the New Tab) d'Edge
Modifier le (Change)moteur de recherche(Search Engine) par défaut dans le navigateur Edge
Nous apprendrons non seulement à changer le moteur de recherche par défaut, mais également à ajouter un nouveau moteur de recherche. La liste par défaut des moteurs de recherche comprend Bing , Yahoo , Google et DuckDuckGo .
- Changer le moteur de recherche par défaut
- Ajouter un nouveau moteur de recherche
- Automatiquement
- Manuellement
1] Modifier le moteur de recherche par défaut(Change Default Search Engine) dans Edge
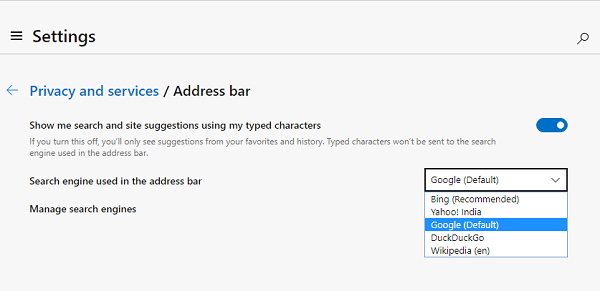
- Ouvrez le navigateur Edge et ouvrez un nouvel onglet(Edge)
- Tapez edge://settings/search dans la barre d'adresse et appuyez sur Entrée.
- Passez à n'importe quel autre moteur de recherche en cliquant sur le menu déroulant à côté du moteur de recherche utilisé dans l' étiquette de la barre d'adresse .(Search engine used in the address bar )
- Choisissez(Choose) parmi Bing , Yahoo , Google et DuckDuckGo
Plus d'étapes supplémentaires et vous avez changé de moteur de recherche. Si le moteur de recherche n'est pas répertorié, voici comment ajouter votre favori.
2] Ajouter un nouveau moteur de recherche à Edge
Il y a deux façons de le faire. La première consiste à visiter le moteur de recherche et à rechercher quelque chose. La seconde est de l'ajouter manuellement. Nous partagerons les deux sens.
1] Visitez et ajoutez le moteur de recherche(1] Visit and add the Search engine)

- Ouvrez les paramètres de recherche dans un nouvel onglet e dge://settings/searchEngines
- Passez à un autre nouvel onglet et ouvrez le moteur de recherche que vous souhaitez ajouter.
- Cherchez quelque chose.
- Revenez aux paramètres de recherche et le moteur de recherche apparaîtra dans la liste.
- Cliquez(Click) sur le menu et choisissez de le définir par défaut.
2] Ajoutez-le manuellement(2] Add it manually)

Si votre moteur de recherche n'est pas détecté automatiquement, vous pouvez l'ajouter manuellement.(Search)
- Dans la section Gérer le moteur de recherche(Manage search engine)
- Cliquez sur le bouton Ajouter(Add)
- Ici, vous devez ajouter un nom, un mot-clé et une URL(URL) avec %s à la place de la requête
- Une fois cela fait, cliquez sur Ajouter(Add) et définissez-le par défaut.
Voici un exemple(Here is an example) .
Sur Wikipédia(Wikipedia) , le résultat de la recherche ressemble à ceci-
https://en.wikipedia.org/w/index.php?search=whateveryouwanttosearch
La partie en italique est la page de recherche(italics part is the search page) , tandis que la partie soulignée est la requête. (underlined part is the query.) Dans la zone URL(URL) ci-dessus, vous devez ajouter
https://en.wikipedia.org/w/index.php?search=%s
Lorsqu'il s'agit du moteur de recherche(Search) par défaut , tout ce que vous voulez taper sera recherché sur Wikipedia .
Modifier le moteur de recherche(Search Provider) dans le nouvel onglet(New Tab) d' Edge

Vous pouvez également modifier le moteur de recherche(Search Provider) dans le nouvel onglet(New Tab) d' Edge comme suit :
- Ouvrez e dge://settings/search dans la barre d'adresse Microsoft Edge.
- Rechercher Rechercher dans les nouveaux onglets utilise le champ de recherche ou la barre d'adresse(Search on new tabs uses search box or address bar) .
- Dans la zone de recherche par défaut (Bing)(Search box (Bing)) , passez à l' option Barre d'adresse .(Address bar)
ASTUCE(TIP) : Cet article vous montrera comment changer le moteur de recherche par défaut dans Chrome, Firefox, Opera, Internet Explorer(change the default search engine in Chrome, Firefox, Opera, Internet Explorer) .
Pourquoi mon navigateur par défaut passe-t-il à Bing ?
Outre certains autres logiciels essayant de modifier le moteur de recherche par défaut, Microsoft Edge est parfois également connu pour modifier le moteur de recherche par défaut. C'est une façon sournoise de demander aux gens de passer à Bing sans leur en parler. Soyez donc conscient si Edge vous demande de le changer tout d'un coup.
Pouvez-vous désactiver la barre de recherche Bing sur la nouvelle page (Bing)Tab ?
Edge n'offre aucune option de direction, mais vous pouvez modifier la recherche sur les onglets pour utiliser la barre d'adresse au lieu d'utiliser le champ de recherche. Ainsi, lorsque vous ouvrez un nouvel onglet et commencez à taper dans la barre d'adresse, il utilisera le moteur de recherche par défaut au lieu de celui proposé par Microsoft ou Edge .
Related posts
Add Custom Search Engine à Chrome or Edge browser
Search Tout site Web directement à partir du Chrome or Edge Address Bar
Comment activer ou désactiver Search Box sur New Tab page dans Edge
Comment désactiver Address bar Search suggestions Microsoft Edge
Comment ajouter ou supprimer Sidebar Search Panel dans Microsoft Edge
Fix Microsoft Edge Installation & Update error codes
Comment masquer Title Bar avec Vertical Tabs dans Microsoft Edge
20 Best Torrent Search Engine qui fonctionne toujours en 2021
Comment désactiver ou arrêter Video Autoplay dans Microsoft Edge
Comment jouer Video dans Full-screen Mode à Edge browser
Microsoft Edge pour Mac accidents, ne fonctionne pas et ne pose aucun problème
Download Les dernières fenêtres 10 ISO Images directement en Chrome or Edge
Comment connecter un site Web à un Bluetooth or USB device dans Edge or Chrome
Comment synchroniser Tabs entre Edge, Chrome and Firefox browsers
Best Meta Search Engine List
Une erreur s'est produite lors du démarrage du profiling session dans Edge DevTools
Comment envoyer Tabs sur d'autres appareils avec Microsoft Edge
Comment limiter Media Autoplay dans Microsoft Edge browser
Comment installer Chrome Themes sur Microsoft Edge browser
Comment personnaliser Microsoft Edge New tab
