Comment attribuer des tâches aux utilisateurs dans Microsoft-To-Do
Vous devez avoir entendu parler de Microsoft To-Do . Il s'agit d'un outil de gestion des tâches basé sur le cloud qui permet à tout utilisateur de gérer sa quantité de travail sur un ordinateur de bureau Windows 10 ou un appareil mobile. Nous devons dire que l'interface utilisateur est assez viscérale avec plusieurs options qui augmentent considérablement la productivité, et c'est l'une des nombreuses raisons pour lesquelles Microsoft To-Do est l'un des meilleurs de sa catégorie sur le Web aujourd'hui.
Il n'y a pas si longtemps, Microsoft a investi du temps dans l'ajout de nouvelles fonctionnalités au programme, et l'une d'entre elles concerne l'attribution de tâches. Nous avons été assez surpris que la société n'ait pas ajouté cette fonctionnalité dès le départ, mais elle est là maintenant, et c'est plus important que par le passé. Maintenant, beaucoup d'entre vous se demandent peut-être comment attribuer des tâches dans Microsoft To-Do . Aujourd'hui, nous allons vous expliquer comment attribuer des tâches de la manière la plus simple possible, ce qui est probablement la seule.
Comment attribuer des tâches(Tasks) dans Microsoft To-Do
Pour assigner des tâches aux utilisateurs dans Microsoft To-Do , en bref, vous devez :
- Ouvrez Microsoft To-Do et sélectionnez une tâche
- Cliquez sur Attribuer à dans le volet Détails
- Cliquez sur(Click) le nom de l'utilisateur auquel vous souhaitez attribuer la tâche.
C'est tout ce qu'il y a à faire, mais voyons cela un peu plus en détail.
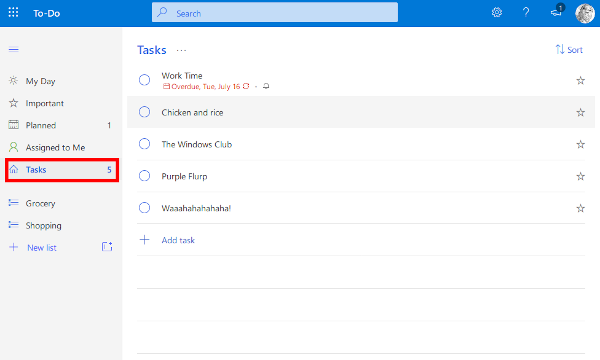
Gardez(Bear) à l'esprit qu'avant d'assigner une tâche, il doit y en avoir d'autres sur votre liste partagée. Si vous êtes tout seul, l'option d'attribution ne s'affichera jamais, alors n'oubliez pas cela à l'avenir.
Maintenant, pour attribuer une tâche, veuillez cliquer sur l'option qui dit Tâches(Tasks) pour afficher toutes les tâches que vous avez répertoriées. Après cela, cliquez sur la tâche que vous souhaitez attribuer à qui que ce soit, et à partir de là, sélectionnez Attribuer à(Assign to) . Cela devrait ouvrir une nouvelle fenêtre avec une liste de tous les membres.
Vous voyez, c'est ici que vous devez choisir dans la liste des membres(choose from the list of members) avec lesquels vous souhaitez partager les tâches(Tasks) . Cliquer dessus partagera automatiquement les tâches sélectionnées, et c'est tout.
Précisons qu'une fois qu'une tâche a été partagée, les autres membres pourront voir qui est affecté à quelle tâche. C'est assez simple, et surtout, cela fonctionne plutôt bien à la fin de la journée.
Trop de tâches ? Finissons le fouillis(Too many tasks? Let’s end the clutter)

Encore une fois, veuillez ouvrir Microsoft-To-Do à partir de votre navigateur Web, puis accédez à Vos tâches. À partir de là, sélectionnez les tâches souhaitées, puis cliquez sur Ajouter(Add) une étape sous Nouvelles tâches(New Tasks) . Une fois que vous avez fait cela, n'oubliez pas que vous les trouverez toujours dans la section des détails.
Nous espérons que vous trouverez utile cette astuce pour attribuer une tâche aux utilisateurs dans Microsoft To-Do .
Ces articles ne manqueront pas de vous intéresser également :(These posts are sure to interest you, as well:)
- Comment utiliser l'application Microsoft To-Do(How to use Microsoft To-Do app)
- Trucs et astuces Microsoft To-Do(Microsoft To-Do Tips & Tricks)
- Comment résoudre les problèmes de l'application Microsoft To-Do(How to troubleshoot Microsoft To-Do app problems) .
Related posts
Comment récupérer et restaurer supprimé Microsoft To-Do Lists and Tasks
Import Wunderlist à Microsoft To-Do avec Microsoft To-Do Importer
Comment supprimer ou désactiver Microsoft To-Do account
Comment PIN Microsoft To-Do Listes à Start Menu dans Windows 10
Microsoft To-Do sur iPhone Tips and Tricks: Superchargez votre productivité!
Dépannage Microsoft To-Do app Problèmes et problèmes
Comment automatiser Common Maintenance Tasks dans Windows 10
Comment 08760735 de Task Scheduler à Windows 11/10
Meilleures applications pour gérer les tâches - Trello vs Evernote vs Wunderlist
Add All Tasks and Disk Management à Control Panel dans Windows 10
Hubstaff Tasks est un Project Management Tool gratuit avec Agile
Comment convertir Microsoft Teams Chats en Microsoft pour faire des tâches
Microsoft pour faire une application - FAQ et tout ce que vous avez besoin de savoir
Fix System Protection Background Tasks SrTasks.exe High Disk usage
Comment créer des raccourcis Microsoft Outlook pour les e-mails et les tâches
Create Control Panel All Tasks Shortcut en Windows 10
Comment utiliser Microsoft Pour l'application Do
Comment utiliser Google Tasks - Guide de démarrage
Qu'est-ce que Host Process pour Windows Tasks or Service Host dans Windows 10
Google Tasks vs. Google Keep: Quel est le Better?
