Enregistrez les photos prises avec l'appareil photo Windows dans le dossier Pellicule
Par défaut, les photos et vidéos capturées via l'appareil photo intégré des appareils Windows 10 tels que Microsoft Surface sont enregistrées dans le dossier Pellicule . (Camera Roll)Cet emplacement change si quelqu'un supprime accidentellement ou délibérément le dossier Appareil photo(Camera) de son emplacement par défaut. Ensuite, les images sont automatiquement enregistrées dans le dossier OneDrive . Pour modifier l'emplacement d'enregistrement des images à son emplacement d'origine, c'est-à-dire le dossier(Camera Roll Folder) de la pellicule , suivez les instructions données dans cet article.
Enregistrer(Save) les photos prises avec l' appareil (Camera)photo(Camera) dans le dossier Pellicule
Lorsque vous supprimez ou supprimez le dossier Camera Roll de (Camera Roll)Windows 10 , vous redirigez automatiquement le dossier Camera(Camera Folder) vers OneDrive . Ainsi, toutes les images que vous capturez via la caméra intégrée de Windows 11/10 sont enregistrées sur OneDrive . Cela peut être confirmé en vérifiant les entrées dans vos dossiers Shell utilisateur(User Shell Folders) .
Si vous constatez que les photos prises avec l'appareil photo Windows 11/10ne(Camera Roll) sont pas automatiquement enregistrées dans le dossier Pellicule, essayez ceci :
- Ouvrez l'Éditeur du Registre.
- Accédez à l'adresse de chemin suivante - HKCU
- Cherchez l'entrée -
{AB5FB87B-7CE2-4F83-915D-550846C9537B} - Supprimer l'entrée ci-dessus.
- Déconnectez-vous et reconnectez-vous.
- Ouvrez l' application Appareil photo(Camera) et prenez une photo.
- L'emplacement d'enregistrement des images doit à nouveau être remplacé par le dossier(Camera Roll) Pellicule.
Press Win+R en combinaison pour ouvrir la boîte de dialogue Exécuter .(Run)
Tapez Regedit dans le champ vide de la boîte et appuyez sur Entrée(Enter) .
Accédez à l'adresse de chemin suivante dans l' éditeur de registre(Registry Editor) -
HKCU\Software\Microsoft\Windows\CurrentVersion\Explorer\User Shell Folders
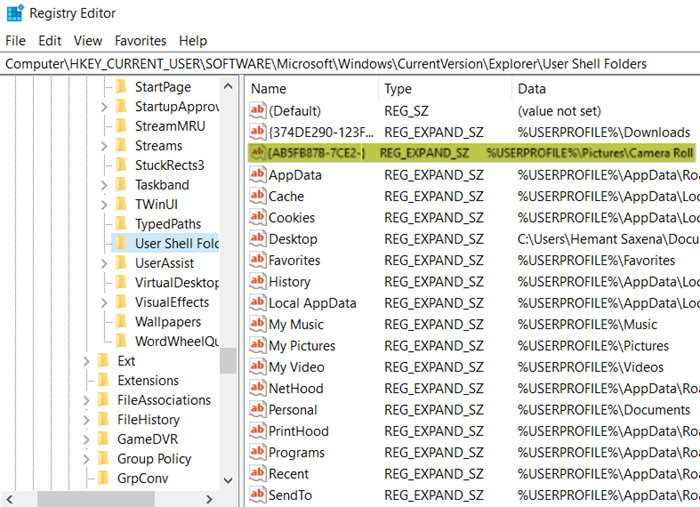
Basculez vers le volet de droite et recherchez l'entrée suivante - {AB5FB87B-7CE2-4F83-915D-550846C9537B.
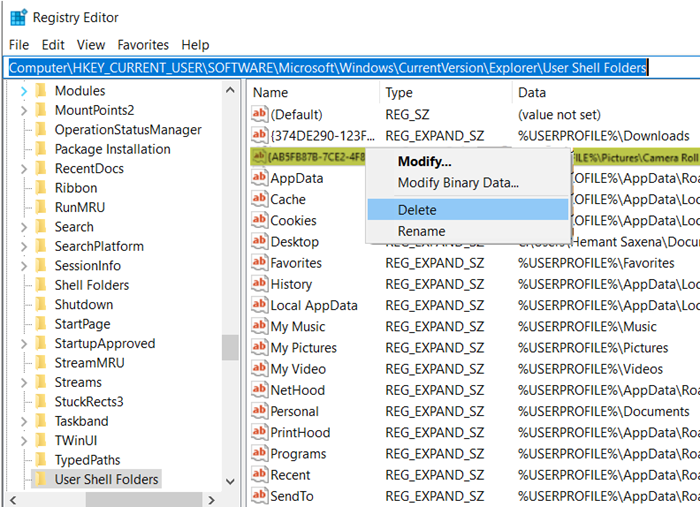
Une fois trouvé, supprimez simplement cette entrée et fermez l' Éditeur du Registre(Registry Editor) .
Maintenant, déconnectez-vous de votre compte, puis reconnectez-vous.
Ouvrez l' application Appareil photo(Camera) et prenez une photo.
Vous remarquerez que l'image est automatiquement enregistrée dans un nouveau dossier Pellicule sous le dossier (Camera Roll)Images(Pictures) de votre appareil .
Ce message vous aidera si vous souhaitez déplacer la pellicule et les images enregistrées vers un autre emplacement .
Related posts
Comment changer Webcam par défaut dans Windows 10 ordinateur
Comment tester Webcam dans Windows 11/10? Est-ce que ça marche?
FaceTime Camera ne fonctionne pas dans Windows 10 avec Boot Camp
Comment ajuster Webcam Brightness dans Windows 11
Fix Discord Camera ne fonctionne pas sur Windows PC
Best IP Camera apps pour Windows 10 PC and Android Phone
Google Meet camera Échec ou ne fonctionne pas dans Windows 10
Correction de la caméra pour ordinateur portable non détectée sur Windows 10
Le Windows Camera Frame Server service s'est terminé de manière inattendue
La caméra Windows 10 ne fonctionne pas ? 6 façons de réparer
Best Webcam Software pour Windows 10
Skype camera ne fonctionne pas sur Windows 10
Fix Laptop Camera ne fonctionne pas sur Windows 10
Comment désactiver la caméra et le microphone de Windows 11 à l'aide d'un raccourci clavier
Skype - Votre webcam est utilisé par une autre application
Correction de la caméra ne fonctionnant pas sur les équipes
Enregistrer et restaurer la disposition/position des icônes du bureau sous Windows
Laptop Camera or Webcam ne fonctionne pas dans Windows 10
Fix Snap Camera Aucune erreur d'entrée de caméra disponible
Comment activer ou désactiver Webcam dans Windows laptop
